SecureCRT is a terminal emulation program. It allows encrypted Secure Shell (SSH1 and SSH2) sessions with many servers and with Stanford's distributed network of UNIX computers.
Install SecureCRT + SecureFx
- Download and install SecureCRT + SecureFX if you have not already done so.
Connect to Cardinal and Rice
The Essential Stanford Software version of SecureCRT includes pre-configured SSH2 connections to Cardinal and Rice—the most widely used University IT-supported servers.
If you need to connect to machines other than Cardinal and Rice, see Add Sessions to SecureCRT and SecureFX.
Note: If you use both terminal emulation and file transfer, SecureCRT and SecureFX share session settings. Configuring a connection to a particular server only needs to be done once in order for the selected server to be continuously available to both programs.
- Start SecureCRT.
- The Session Manager window should display. If not, go to the File menu and click Connect.
- Select either Cardinal or Rice and then click the Connect icon in the Session Manager toolbar.
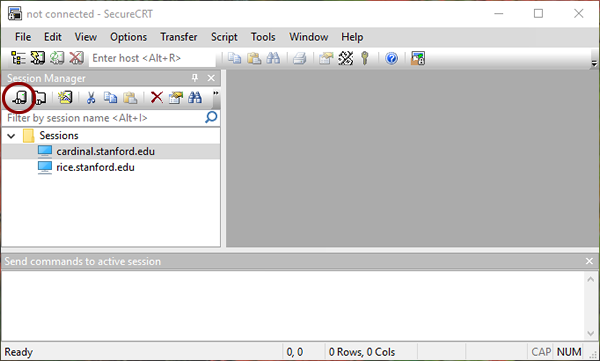
- The first time you connect to a new session, the New Host Key window may appear. Click Accept & Save.
Note: Cardinal and Rice are aliases for a number of Stanford servers. Therefore, you may see this message again when you connect to the site.
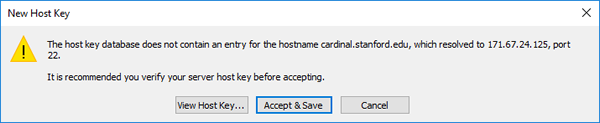
- Enter your SUNet ID in the Username field and then click OK.
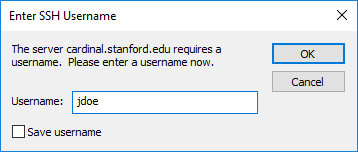
- Enter your SUNet ID password in the Password field and click OK. Do not check the box to save your password.
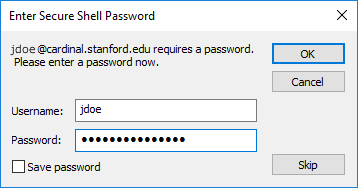
- Next your are prompted to enter a two-step code. You can either enter a passcode or choose one of the other methods listed for authenticating. If you select to have a code delivered by SMS text message, select the menu item for SMS then enter the code at the next prompt.
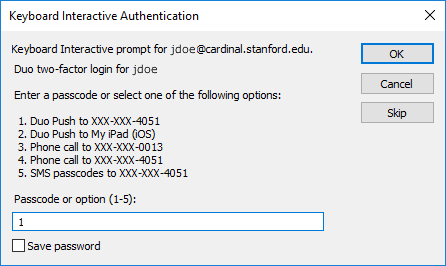
- When you are connected to Cardinal or Rice your workspace is a terminal interface to the server, window similar to the one below.
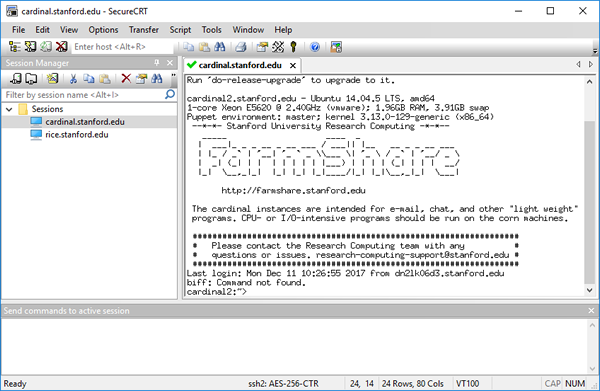
Disconnect
- To disconnect from a session, go to the File menu and click Disconnect.
- To exit SecureCRT, go to the File menu and click Exit.
Additional information
For additional information, go to the SecureCRT Help menu.
- Click Help Topics to access the SecureCRT online help manual.
- Click SecureCRT Web Page to go to the VanDyke Software web site, which has the latest vendor information about SecureCRT.
