Today, non-Stanford Devices that are managed by BigFix/VLRE and compliant can use Cardinal Key to sign into VPN without multi-factor authentication. However, two-factor authentication will soon be required. Learn more.
Note: If your device is not compliant, you will be unable to use Cardinal Key to connect to the Cisco AnyConnect VPN.
You can connect to the Stanford VPN using a Cardinal Key on your device to authenticate. This eliminates the need to enter your SUNet ID, password, and authentication method for two-step authentication.
You'll need to use the Cisco Secure Client VPN client to connect to the Stanford VPN with a Cardinal Key.
Two types of Cardinal Key VPN connections are available:
- CardinalKey-VPN (split-tunnel) allows access to anything at stanford.edu via the VPN connection but non-Stanford traffic flows normally on an unencrypted internet connection.
- CardinalKey-FullTraffic (non-split-tunnel) encrypts all internet traffic from your computer but may inadvertently block you from using resources on your local network, such as a networked printer at home. However, this also allows access to library journals as if you were on campus.
Before you begin
Make sure you have the following installed on your device:
Connect to the Stanford VPN using a Cardinal Key for Windows
- Launch the Cisco Secure Client client.
If you don't see Cisco Secure Client in the list of programs, navigate to Cisco > Cisco Secure Client.
- When prompted for a VPN, enter su-vpn.stanford.edu and then click Connect.
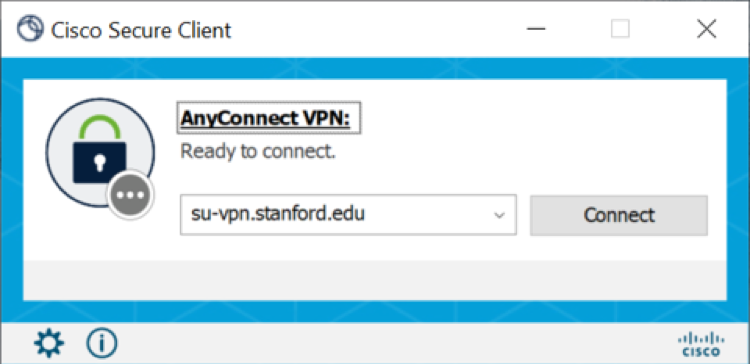
- If you are prompted to select a certificate for authentication, then please select Stanford University MyDevices Intermediate CA certificate and click OK.
- In the Group list, select either CardinalKey-VPN or CardinalKey-FullTraffic and then click OK.
Note: This step downloads the Cardinal Key certificate for subsequent connections; it doesn't use the Cardinal Key for authentication on this connection.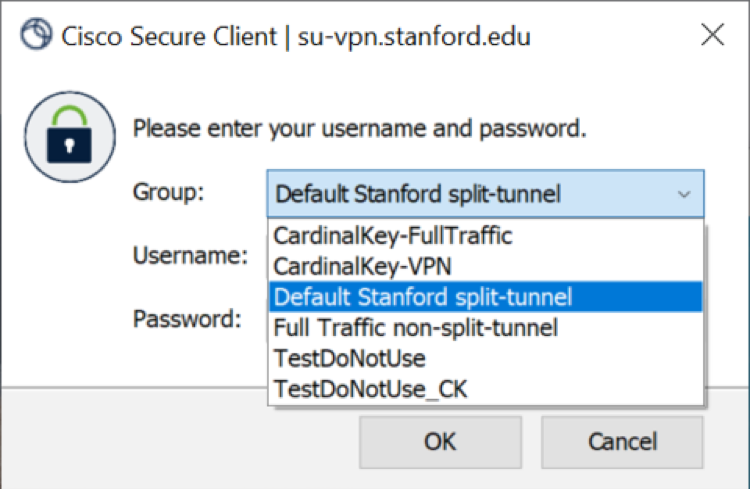
- A notice briefly appears in the notification area to show that you are connected to su-vpn.stanford.edu.
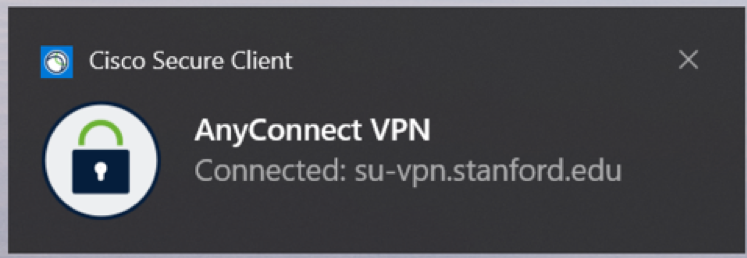
- If you no longer require a VPN connection, click Disconnect to disconnect from su-vpn.stanford.edu.
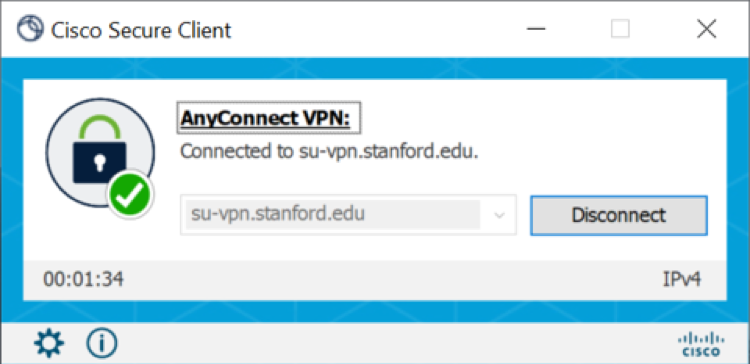
- From the Cisco AnyConnect client, select CardinalKey-VPN or CardinalKey-Full Traffic.
Once you have successfully connected to the Stanford VPN using a Cardinal Key, this becomes your default setting for subsequent connections to the VPN.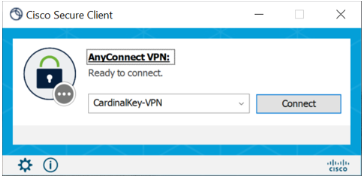
- A notice briefly appears in the notification area to show that you are connected to the VPN with a Cardinal Key.
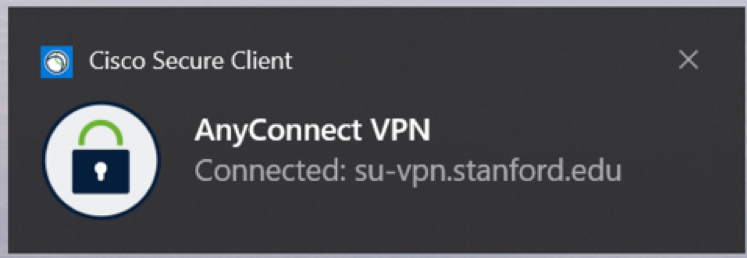
Connect to the Stanford VPN without a Cardinal Key
If you decide that you do not want to use a Cardinal Key for authentication, you can connect using your SUNet ID and password, followed by two-step authentication. On the VPN website, see Connect to the Stanford VPN for instructions.
