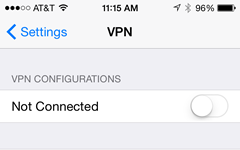Install MDM to configure VPN
Stanford provides a Mobile Device Management (MDM) service for Apple iOS devices (iPhone, iPad, iPad Mini, and iPod Touch). When you install MDM, VPN access is configured for you automatically.
Connect to the Stanford VPN
Two step authentication is required for VPN access. If you plan to authenticate using a passcode that is generated on the same iOS device as your VPN connection, we recommend getting the passcode before connecting to VPN. To do this:
- Get a two-step authentication code from either the Duo app (recommended: code does not time out) or Google Authenticator (not recommended: code will be valid for no more than 30 seconds).
- Tap the code to copy it to the clipboard.
- Tap Settings > VPN to start the VPN connection process.
- When prompted for a secondary factor, tap the field, tap Paste, then tap OK.
Once you have MDM installed on your device, you need to turn VPN on in order to use it. The option to turn VPN on or off appears in the main Settings screen.
- From your home screen, tap Settings.
- On the main settings screen, tap VPN.
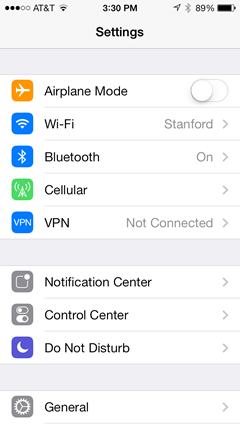
- Tap Not Connected.
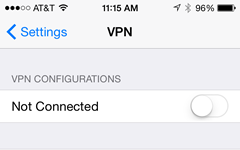
- On the next screen, enter your SUNet ID password, and tap OK.
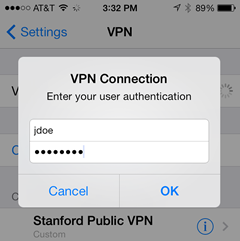
- Next the prompt for two-step authentication displays.
- Enter a passcode or enter the number that corresponds to another option and then tap OK (in this example, enter 1 to authenticate using Duo Push).
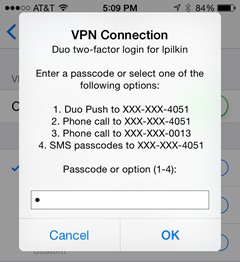
- If your only registered authentication method is printed list, hardware token, or Google Authenticator, the list of options does not display. Enter a passcode and tap OK.
- You may see a truncated menu if you have multiple two-step devices enabled. Enter a passcode or choose a second factor from the options provided and then tap OK (in this example, enter push1 to authenticate using Duo Push).
Note: It may take a bit of trial and error to associate secondary factors with devices.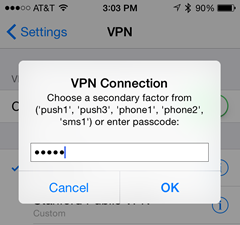
- Enter a passcode or enter the number that corresponds to another option and then tap OK (in this example, enter 1 to authenticate using Duo Push).
- Tap OK to connect to the Stanford VPN service.
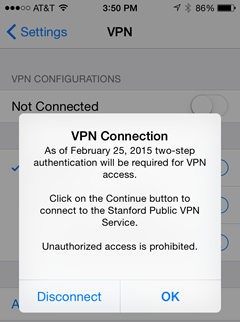
- Press the home button to exit Settings. When you are connected to VPN, the VPN icon appears in the status bar at the top of your device.
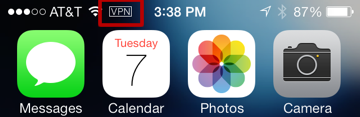
Disconnect from the Stanford VPN
- Tap Settings > VPN.
- Under VPN Configurations, tap Connected.
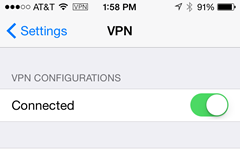
- The setting changes to Not Connected when the VPN connection is disconnected.