On this page:
Overview
Box Sync is a utility that you download. It replicates folders within your Box account to your computer. Once you have selected folders through the Box web interface that you would like to replicate, you can create, edit, and delete documents directly through a Box Sync folder on your computer using your native applications (such as Microsoft Word or Excel). All changes automatically sync back to your online Box account.
Note: There are known issues with installing both Box Sync and Box Drive on the same machine. If you want to use Box Drive, do not install Box Sync. Learn more about Box Desktop Integration.
Install Box Sync
- Log in to Stanford Medicine Box.
- Click the √ Synced on the left side navigation of the window.
- In the middle of the next window, click the link labeled Click here to download Box Sync.
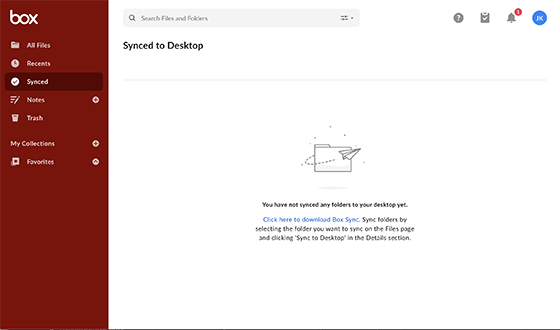
- Click the Box Sync button to download Box Sync for Mac.
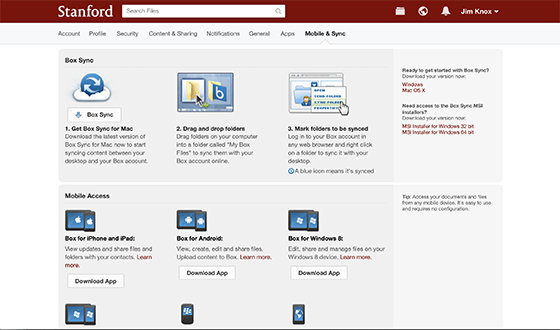
- Double-click the Box Sync installer file (typically located in your Downloads folder) to run the installer.
- Drag the Box Sync.app icon to your Applications folder icon.
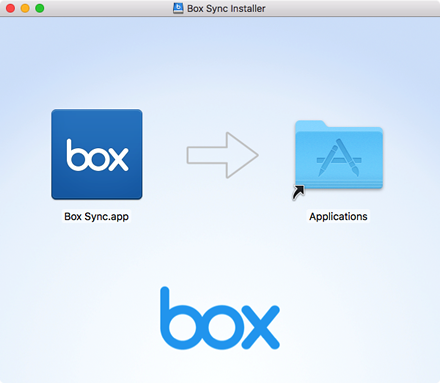
- Go to your Applications folder and double-click Box Sync.app.
- When the Box Sync login dialog box displays, enter your @stanford.edu email address and then click Log In. (You do not enter a password.)
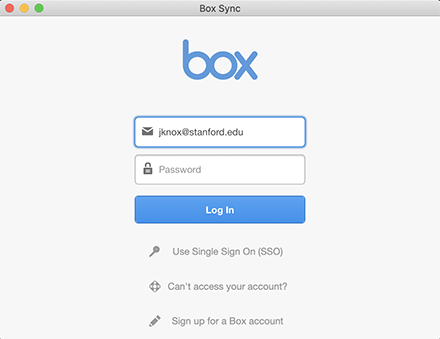
- If a Login screen is displayed, enter your SUNet ID and Password and then click Login. You may also be prompted for two-step authentication.
- When the Welcome to Box Sync screen appears, click Start Syncing. (This does not yet sync any files or folders.) The Box Sync dialog box displays the sync progress and a Box Sync icon (
 ) is added to the menu bar when the sync has completed.
) is added to the menu bar when the sync has completed.
Sync folders
- Go to your Box account at stanfordmedicinebox.com.
- To sync a folder to your computer, right-click the folder that you want to sync and then click More Actions > Sync.
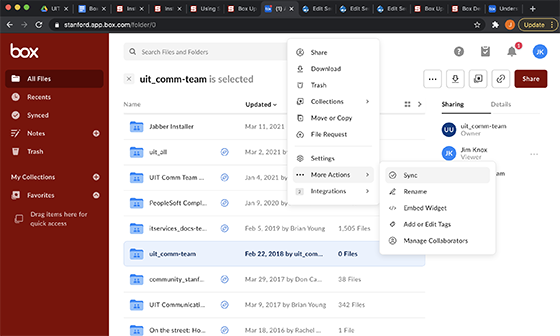
A banner message briefly displays when the sync is complete. - To access your Box folders on your computer, click the Box Sync icon in the menu bar and click Open Box Sync Folder.
Your Box Sync folder opens with the synced folders in it.
- When you add or change content to the Box folders on your computer, the changes are automatically saved to your Box account.
- When you add or change content to synced folders in your Box account, the changes are automatically saved to your Box folders on your computer. To see your synced folders in Box, click √ Synced in the left panel.
Get help
If you need assistance, please see Box Sync information on the Box Community website or submit a Help request.
