LelandSSH is an application that helps Mac users quickly establish SSH sessions using the Mac's Terminal application.
Install LelandSSH
- Download and run the LelandSSH installer.
- At the Welcome window, click Continue.
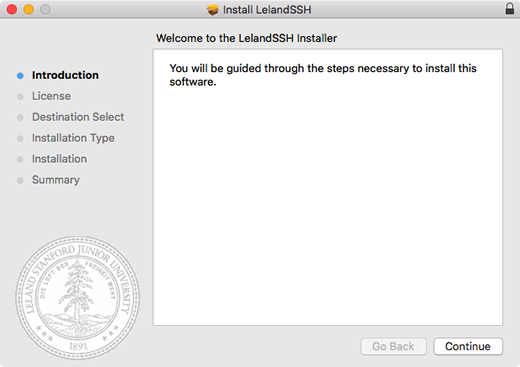
- When the license agreement is displayed, read it and click Continue. Then, click Agree to accept the terms of the license agreement and continue with the installation.
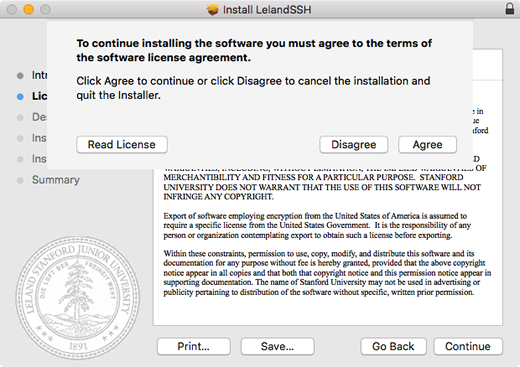
- If you are prompted to select a destination, click the icon for where you want to install this software and then click Continue.
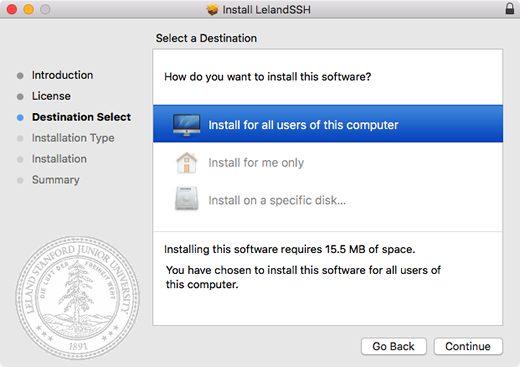
- Click Install to start the installation.
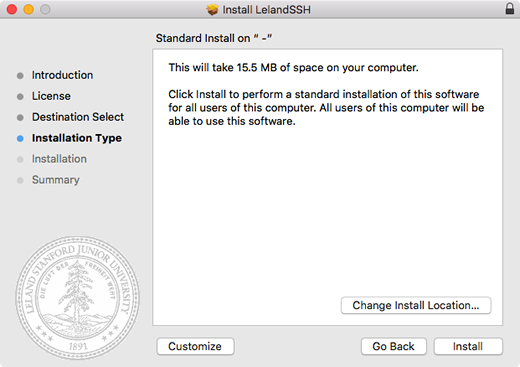
- If prompted, enter your Administrator account for the Mac and click OK.
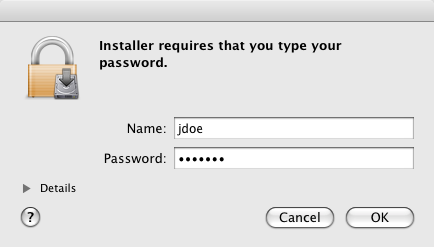
- When the installation has completed, click Close.
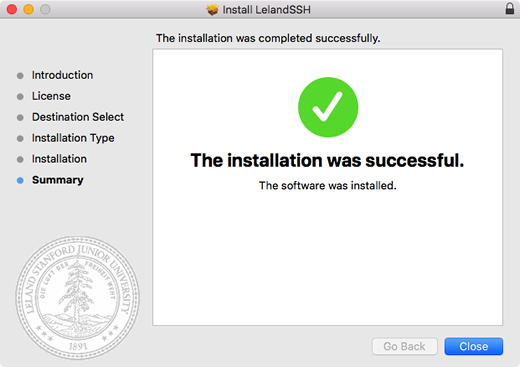
Prerequisites
You need to install Kerberos Commander before running LelandSSH. If Kerberos Commander is not installed you get an error message when trying to run LelandSSH.
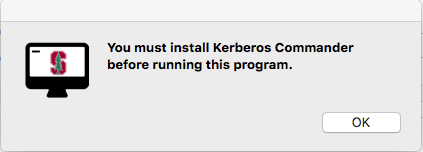
Connect to a default session
LelandSSH provides default sessions for Cardinal and Rice—the most widely used University IT-supported UNIX servers. When the program loads, it downloads the default hosts from the network.
- Launch LelandSSH. (Open the Applications folder and double-click LelandSSH.app.)
- When the LelandSSH window displays, make sure your SUNet ID is entered in the SUNetID field.
- Under Sessions, click the name of the host that you want to connect to and then click Connect in the toolbar.
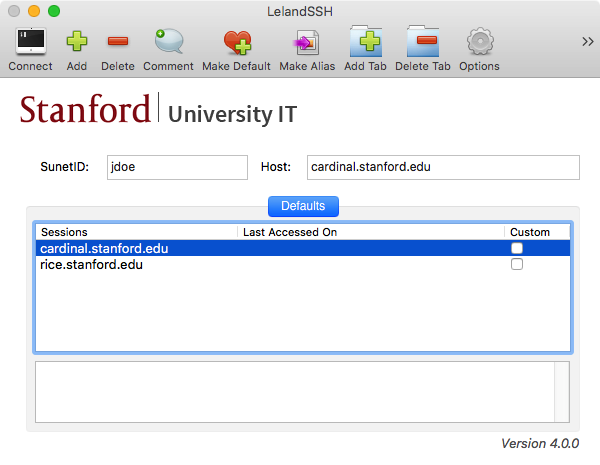
- The first time you connect to a host, you may be asked whether you want to continue. Type
yesand then press RETURN.
Note: Cardinal and Rice are aliases for a number of machines so you may see this message again when you connect to the site.
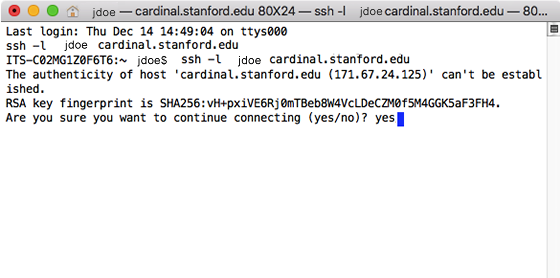
- Next you are prompted to enter a passcode or select an option for two-step authentication.
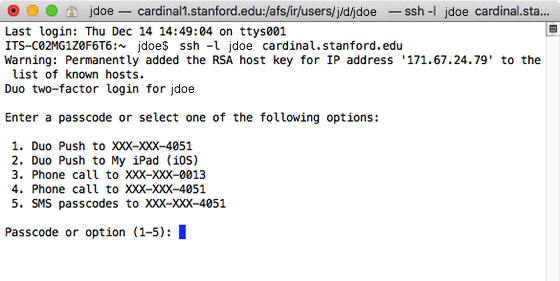
- The Mac Terminal application launches and you are logged into the host.
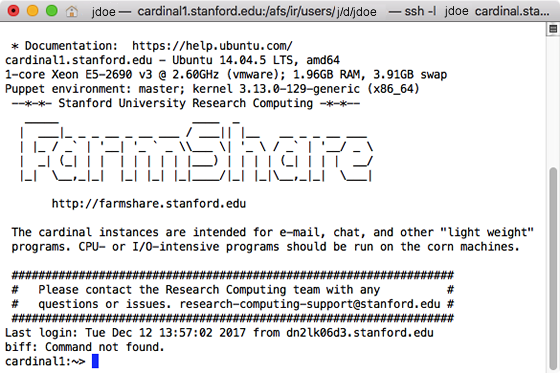
Program actions available from the toolbar
LelandSSH program actions are accessed from the toolbar.

Add a host
You can add a host to the Sessions list by typing the host name int he Host field and then clicking Add on the toolbar .
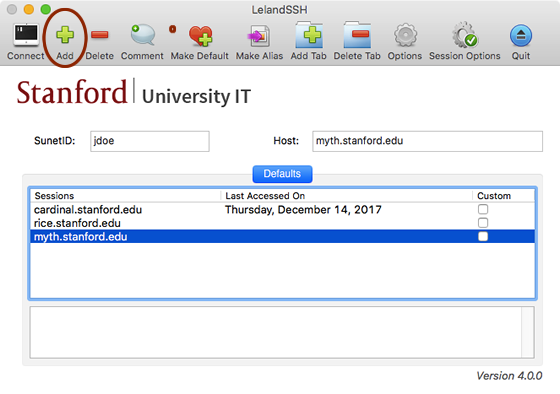
Delete a host
To delete a host from the Sessions list, select the host name and then click the Delete icon on the toolbar.
Make a host the default
If you want to cause a session to be selected when LelandSSH is launched, select the session in the Sessions list and click Make Default in the toolbar.
Create a shortcut
To create a shortcut to a session on your Desktop, select a session from the Sessions list and click Make Alias on the toolbar. This lets you connect to the session, using all of your session options (if any are configured), without running LelandSSH.
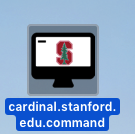
Add and delete tabs
You can add up to 10 tabs that can contain sessions with different hosts, display options, and session commands . To add a tab click Add Tab on the toolbar.
To delete a tab, select the tab and click Delete Tab. Any sessions that you have added to that tab will be lost.
Set default session options
You can set session options for any session that does not have session-specific options assigned. Click Options on the toolbar to open the Default Sessions Options window. You can set the following session options:
- Antialias text: check the box to smooth the text displayed in Terminal.
- Font: select your preferred font from the drop-down list. The list contains all the fonts that are installed on your system.
- Font Size: select from the drop-down list.
- Window Size: select the number of columns and rows to display.
- Window Title: enter the text you want to appear in the Terminal window title bar.
- Quit LelandSSH After Connect: check the box if you want Leland SSH to quit after the session has started.
- Alias Directory: select the folder where the shortcut that is created from the Make Alias toolbar icon will reside. The Desktop folder is the default.
- Text, Bold Text, Background, and Cursor colors: click to change the color of that item in the Terminal window.
- Add Commands to Execute After Login: click to open the Macro Entry window.
Click Save to save your settings.
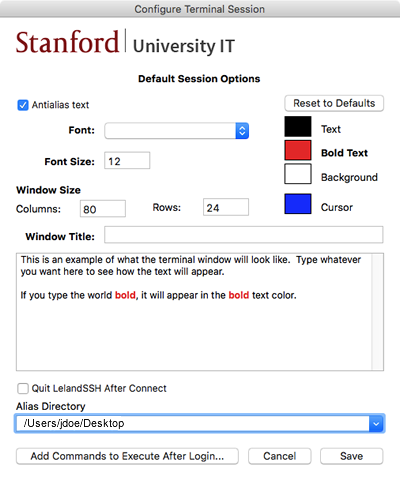
In the Macro Entry window, enter any UNIX command that you want to execute after logging in to the session. You can choose to run those commands when a specified string appears in the Terminal window or enter a string that will cause the macro you entered to executed when that string is no longer visible in the Terminal window.
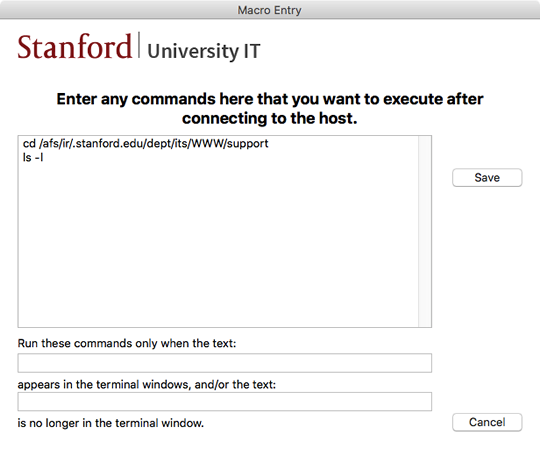
Set session-specific options
Click Session Options in the toolbar to set options that apply to the selected session only. The option settings are the same as the default session options.
