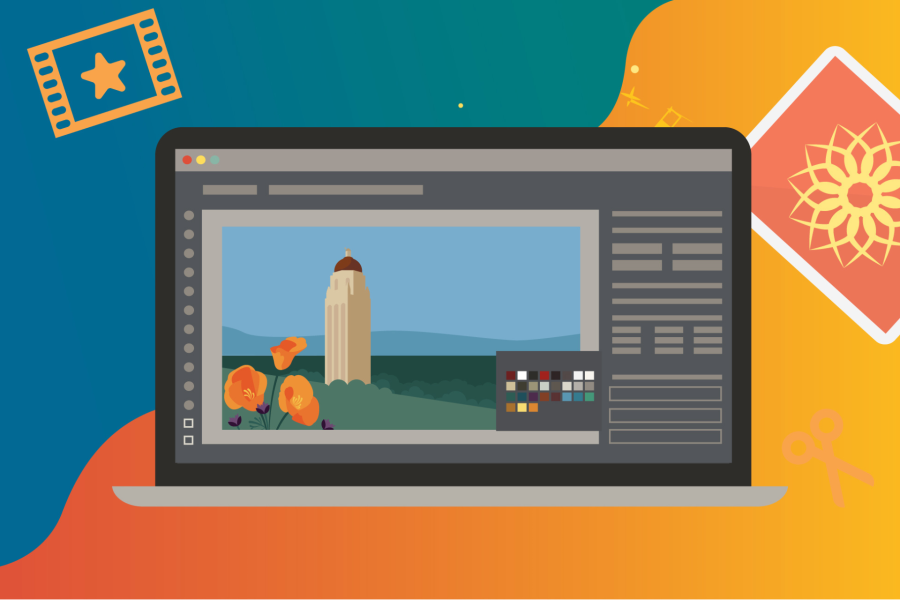Poor audio quality during video meetings is troublesome. The good news is that the problem is often easily solvable. By making some small tweaks and learning a few troubleshooting tips, you’ll be better prepared to hear—and be heard—during your next Zoom session.
Be mindful of your environment
Strive to have a quiet background for your calls. Avoid joining from your car. Turn off or move away from noise sources like air conditioners or washing machines. Before you’re tempted to attend a meeting outdoors, consider that even the slightest breeze can get picked up by your microphone. Your sound quality may also suffer if you’re in an empty room with hard surfaces that produce lots of echoes. Instead, pick smaller rooms filled with furniture, curtains, or carpeting. Bedrooms and offices are ideal. Remember to mute your microphone when you’re not speaking and encourage others to do the same.
Use the right equipment
While your laptop’s built-in mic will work, it may not always pick up your voice clearly. And computer mics can pick up room noises or vibrations from your desk. Your audio quality will be vastly improved if you use wired headphones with a built-in microphone. Even better, try a wired headset with active and passive noise cancellation. While you can use Bluetooth, there are some drawbacks. There is an inherent delay with a Bluetooth audio connection compared to a wired one and you’ll need to worry about keeping your equipment charged. Learn more about equipment recommendations for remote work.
Maintain a strong internet connection
If your internet connection isn’t strong, you and your participants may hear garbled voices or speech delays. To avoid this, close as many programs and tabs as you can before hopping into a call. Connecting your device to an ethernet jack will also provide a more stable connection than wireless. If that’s not possible, moving closer to your router may help. When you’re in a virtual meeting, ask other members of your household to avoid activities that use lots of bandwidth. Check out Common Fixes for Home Networking Issues for more tips for improving your home network connection.
Know how to troubleshoot
If you can’t hear participants or be heard during a Zoom meeting, try using these five simple tips to troubleshoot the issue.
-
Test your speaker and microphone in Zoom. If you’re having trouble hearing others or they’re having trouble hearing you during a call, you can test your mic and speakers without others on the call knowing, as long as you remember to mute yourself first. Follow these steps:
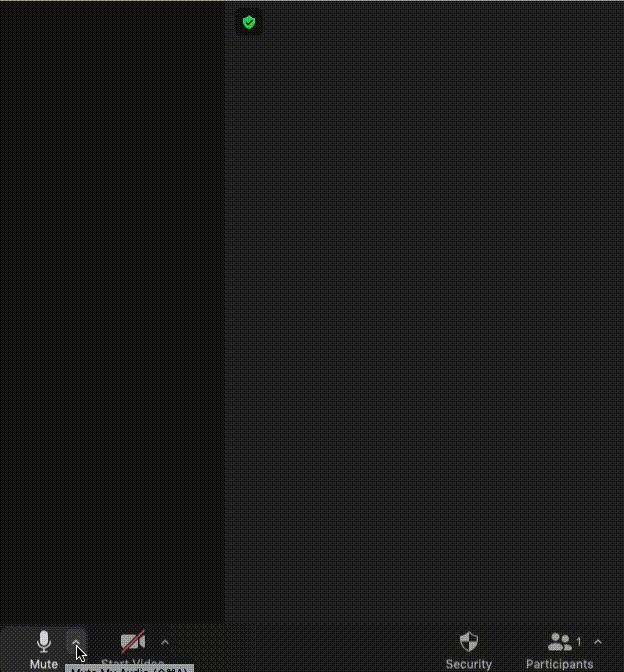
- In the bottom of the Zoom window, click the arrow next to the audio/mute icon and select "Test Speaker & Microphone"
- Follow the prompts by answering yes or no to correctly connect your audio
- Select your microphone and speaker option
- Your computer may default to a lower quality microphone or speaker. Follow these steps to ensure you’ve selected the microphone and speaker you want to use:
- Click the arrow next to the audio/mute icon
-
Select your preferred microphone and speaker. Your computer may default to a lower quality microphone or speaker. Follow these steps to ensure you’ve selected the microphone and speaker you want to use:
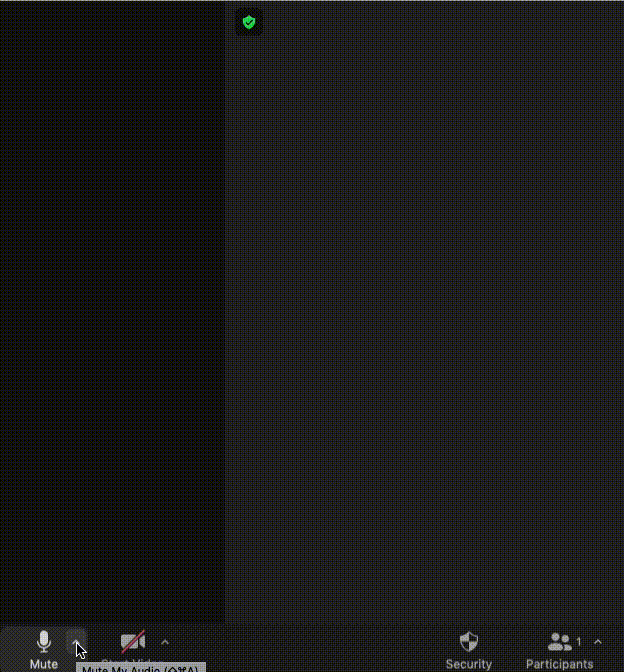
- Click the arrow next to the audio/mute icon
- Select your preferred microphone and speaker
-
Switch to phone audio to remediate a low bandwidth issue. If pinched bandwidth is reducing your audio quality, you can switch to use your phone for audio, even while the meeting is in progress. Follow these steps to prompt Zoom to call your phone:
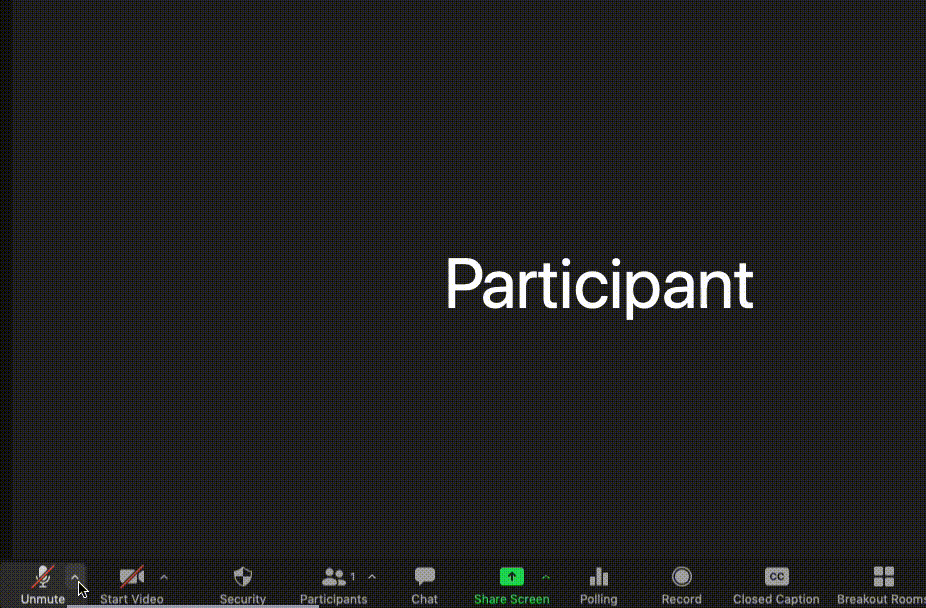
- Click the arrow next to the audio/mute icon
- Select the "Switch to phone audio"
- Select the Call me audio conference option
- Enter the phone number you want Zoom to call
- Click "Call me"
-
Turn off video to remediate a low bandwidth issue. To preserve your internet bandwidth for audio, disable video by clicking the video icon at the bottom of the Zoom window.
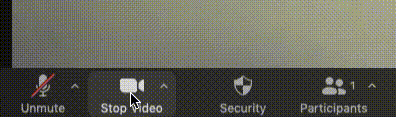
-
Leave the meeting and reboot Zoom or your computer. If all else fails, a quick reboot may solve the problem. Let your participants know that you’re leaving the meeting and restart Zoom. If that doesn’t work, try rebooting your computer.