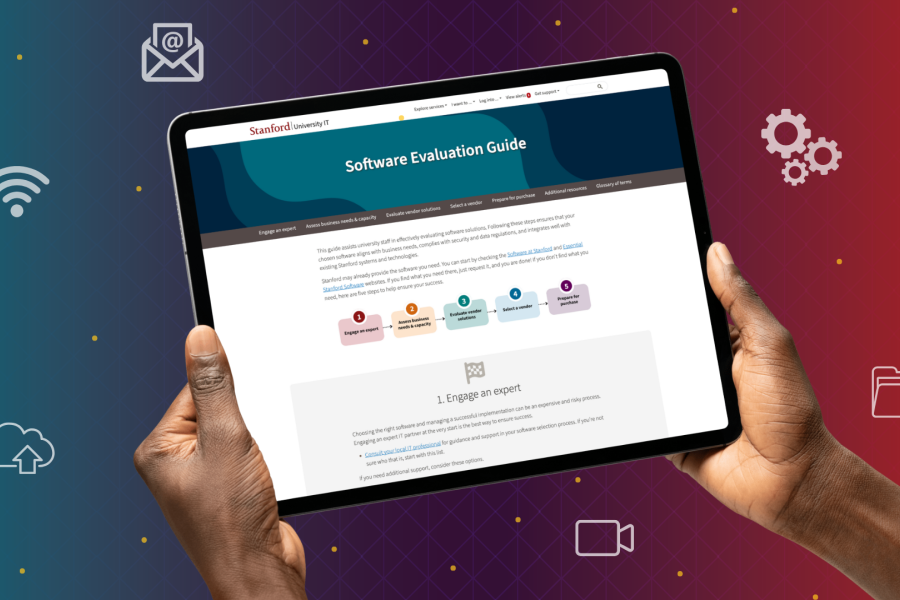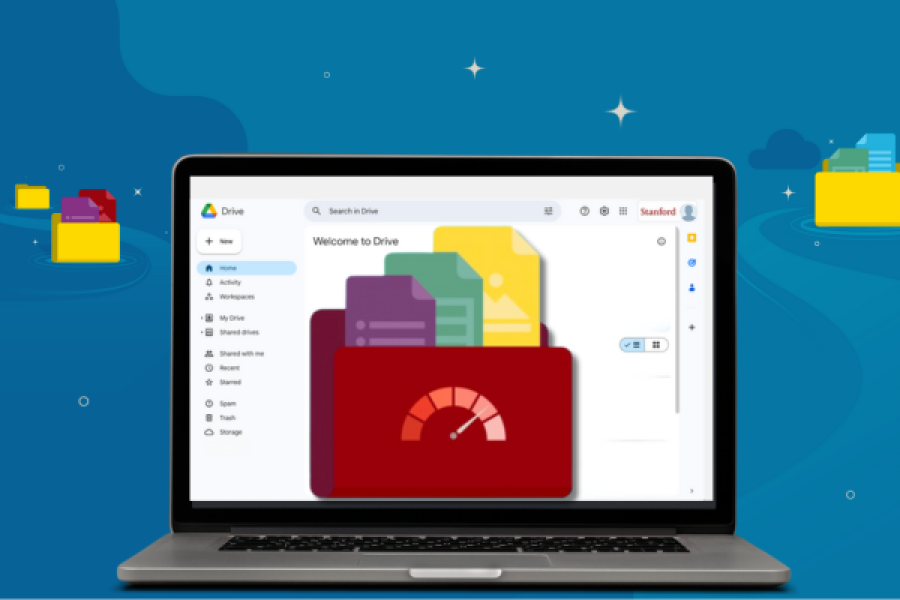Note: It’s important to remember that automated captions are not sufficient when captioning has been requested as a disability-related accommodation.
Virtual meeting experiences depend upon participants being able to follow what’s being said. Use Zoom’s accessibility features to help everyone — no matter their abilities — more easily catch every word that’s spoken.
Turn on auto-captions
Powered by artificial intelligence (AI) technology, Live Transcription lets you, as the meeting host, automatically generate captions — almost in real-time.
Machine-generated captions give meeting participants the option to read what’s being said. This helps people with hearing loss. But, it also benefits many other members of our diverse community, including those who:
- Speak multiple languages
- Have an auditory processing disorder
- Prefer to read along to improve comprehension or focus
- Are participating from a place that requires audio to be turned off
Heads up, though: machine-generated captioning isn’t quite perfect. Voice clarity, background noise, and dodgy internet connections can all hinder the technology’s accuracy, resulting in words and sentences that don’t make sense. Never rely on auto-captioning to fulfill a captioning accommodation for someone who is deaf or hard of hearing. Use the tips in the infographic at the bottom of the article to improve auto-captioning accuracy.
Manually type captions
Zoom also offers the ability for a human to manually type meeting captions. You can type your own closed captions for your meetings or assign a meeting attendee to type.
If you require real-time captioning as an accommodation, submit a request to the Office of Accessible Education (OAE) for student academic courses or the Diversity and Access Office for non-academic events.
Get started with closed captioning
Visit the Stanford Zoom portal and enable closed captioning in your account settings. You’ll then be able to turn it on for any meeting or webinar you host by clicking the CC button at the bottom of the meeting controls bar. Zoom will let your participants know that captioning is available, and each person can choose to turn it on or not. Participants can click their CC button to adjust the font size. Participants may be able to “View Full Transcript,” which will show the transcript in the side panel. Keep in mind that this feature will disappear when the host is sharing their screen.
Captions appear during the meeting only. They can be downloaded as a text file but will not appear in the meeting recording unless you enable transcripts for recorded meetings.
Add and edit transcripts to recorded meetings
If you want captions to appear in the meeting recording, turn on audio transcript in Zoom’s Advanced cloud recording settings. You can automatically create a transcript for any Zoom meeting that you record to the cloud. The transcript will be part of the recording, which you can download to save or share.
Transcripts generated through this process won’t be completely accurate, but you can go back in to edit for accuracy. Just hover over the text block you’d like to edit and click on the pencil icon.
Spotlighting and pinning
Zoom has also increased accessibility for those who rely on sign language interpreters. The pin and spotlight features enable hosts or participants to place a sign language interpreter alongside the speaker so they can be viewed through the entire event — no matter who is speaking.
Individual participants can rearrange the windows that show up on their grid and pin them. This lets those with hearing loss place the sign language interpreter in the best corner for them. Pinning other participants’ windows affects your local view only.
Similarly, the host or co-host of an event can spotlight up to nine participants’ windows so all participants will see only those spotlighted speakers. If there’s an American Sign Language (ASL) interpreter, it’s always important to ensure the ASL interpreter is spotlighted so they won’t be removed from view.
Inclusivity
Whether you are hosting virtual events, it’s always a best practice to consider inclusivity. Fortunately, Zoom’s new features for captioning, transcribing, and spotlighting are easy to use. While you’re at it, why not check out all of Zoom’s accessibility features?
Improve auto-captioning accuracy
Follow these best practices when you host a meeting to improve the readability of automated captions.
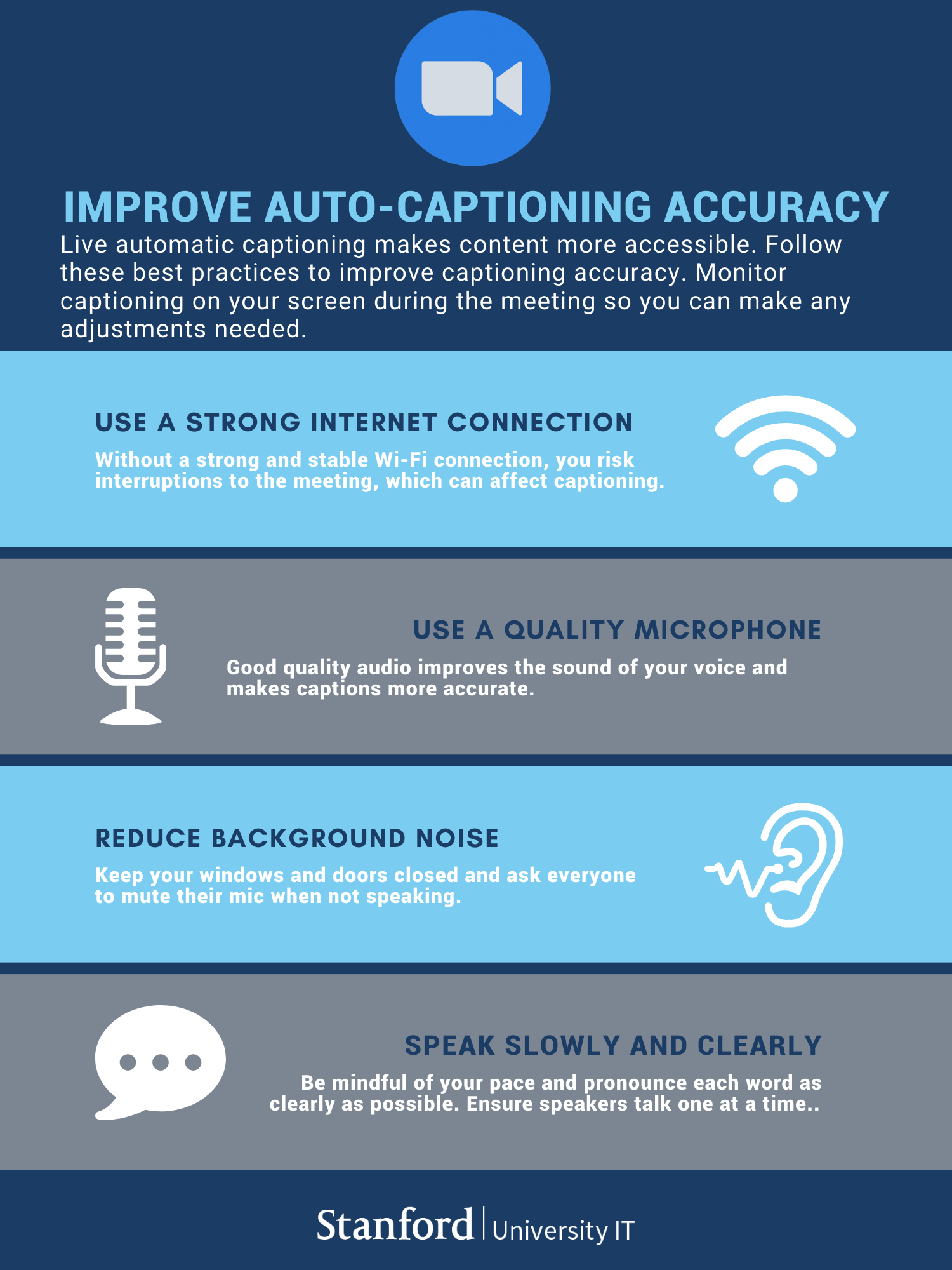
Improve auto-captioning accuracy
Use a strong internet connection
Without a strong and stable Wi-Fi connection, you risk interruptions to the meeting, which can affect captioning.
Use a quality microphone
Good quality audio improves the sound of your voice and makes captions more accurate.
Reduce background noise
Keep your windows and doors closed and ask everyone to mute their mic when not speaking.
Speak slowly and clearly
No one with a SUNetID should be added to a workspace as a guest.
Guest Member
Be mindful of your pace and pronounce each word as clearly as possible. Ensure speakers talk one at a time.
Learn more
Visit these Stanford resources to learn more about engaging with diverse audiences: