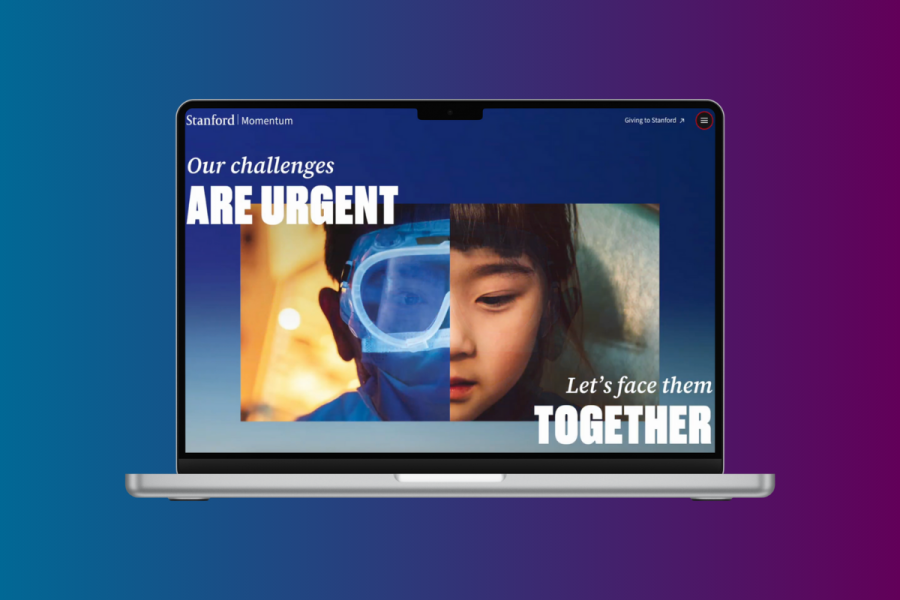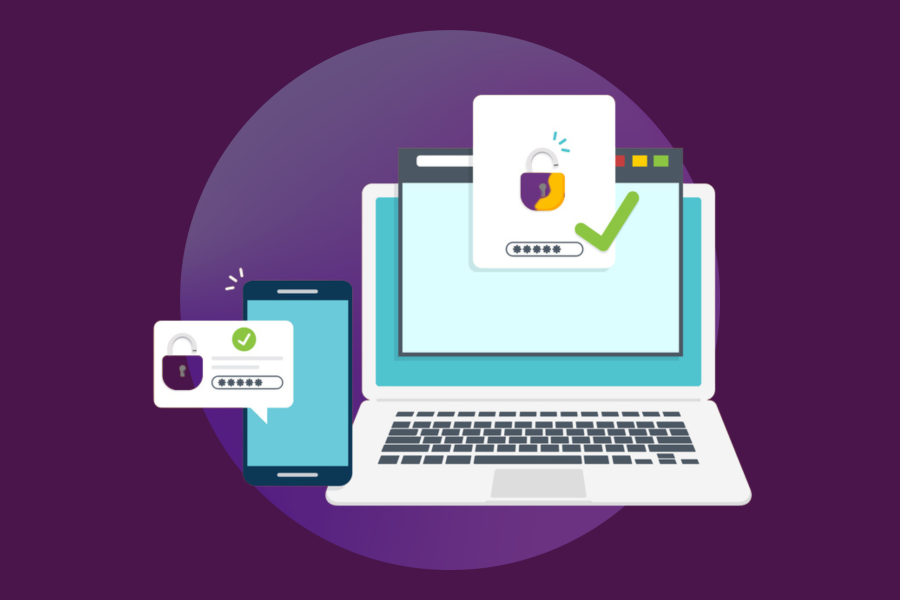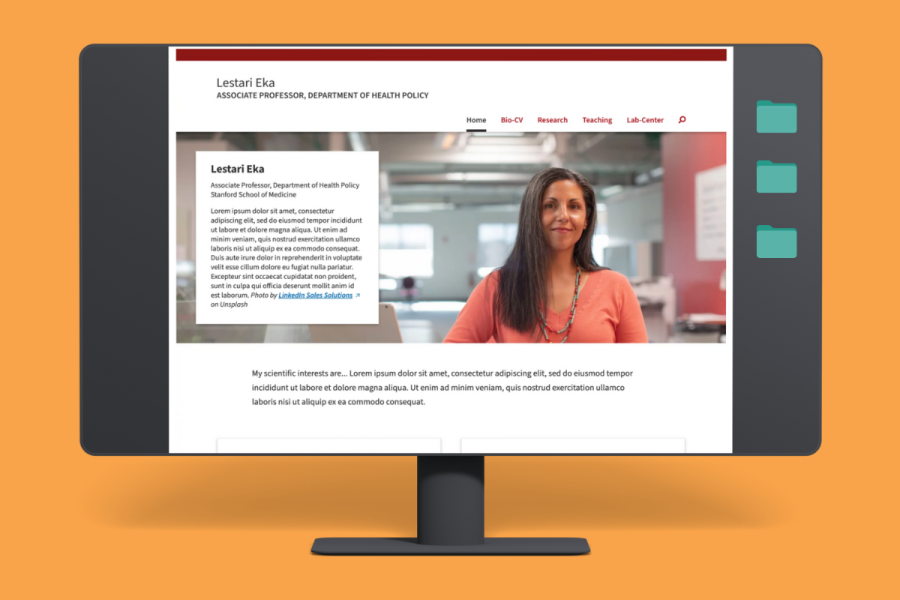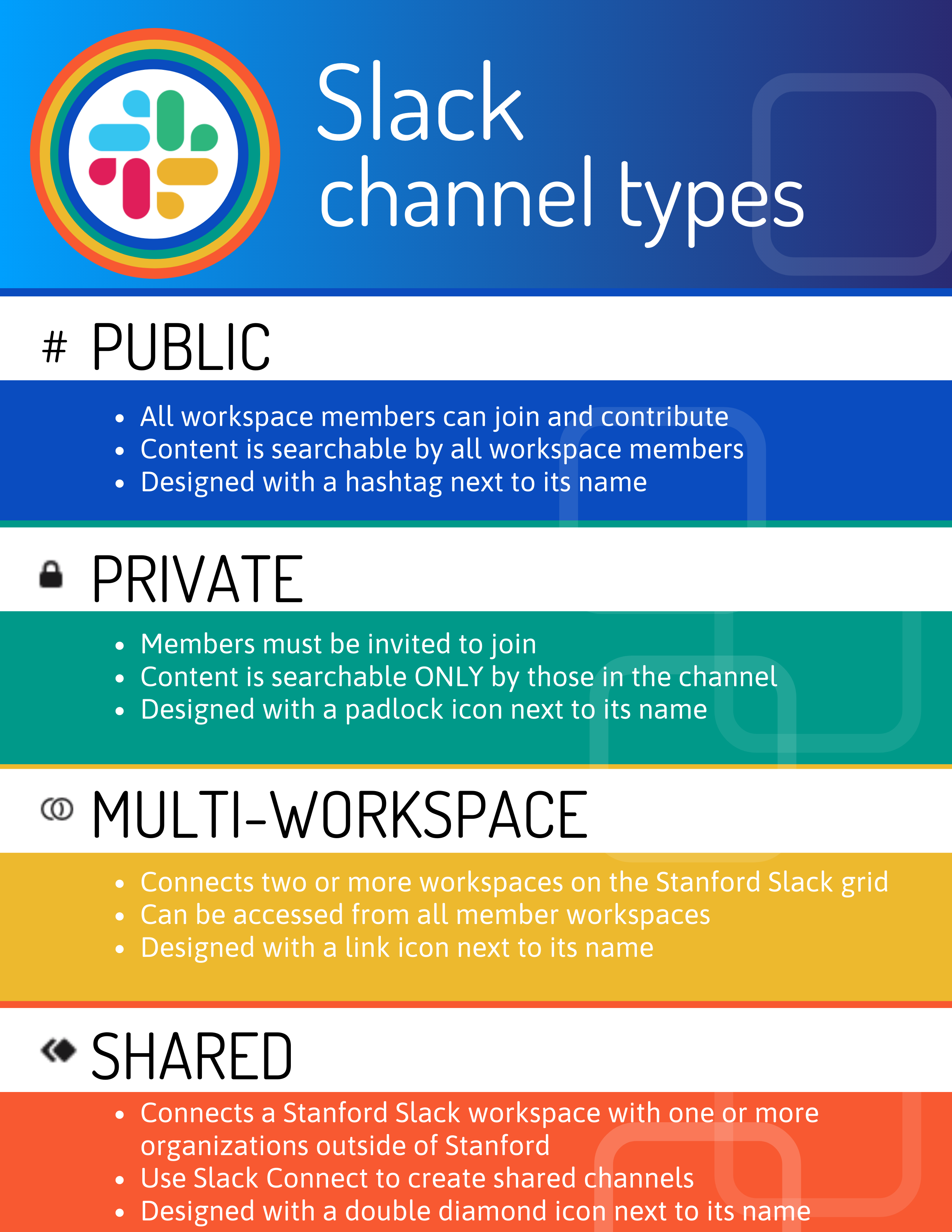
Slack Chanel Types
Public
All workspace members can join and contribute
Content is searchable by all workspace members
Designed with a hashtag next to its name
Private
Members must be invited to join
Content is searchable ONLY by those in the channel
Designed with a padlock next to its name
Multi-space
Connects two or more workspaces on the Stanford Slack grid
Can be accessed from all member workspaces
Designed with a link icon next to its name
Shared
Connects a Stanford Slack workspace with one or more organizations outside of Stanford
Use Slack Connect to create shared channels
Designed with a double diamond next to its name
The Stanford Slack Grid is composed of multiple, connected workspaces — each with a specific group of members. Channels within workspaces let subsets of members have topic-focused conversations.
All Slack channels serve the same fundamental purpose, but there are different types. Understanding the differences will help you create the best space for your conversations.
Public and Private Channels
Public channels share information broadly and can be easily spotted because they have a hashtag in front of their name.
Anything posted in a public channel is visible and searchable by everyone in the workspace. Workspace members can join or leave public channels whenever they choose.
Private channels are a place to have sensitive or exclusive conversations and are denoted with a padlock symbol. To join a private channel, you must be invited by an existing member of the channel. Content in a private channel is not searchable by anyone outside of the members of the channel — this includes workspace and grid administrators.
People are sometimes uncertain if a channel should be public or private. Generally, if anyone in the workspace can listen and join your conversations, it’s better to keep it public. Slack recommends keeping workspace channels public as much as possible to promote discussions and connections.
There’s a little bit of flexibility should you change your mind. You can convert a public channel to a private channel. However, you can’t convert a private channel to a public channel.
Multi-workspace channels
Multi-workspace channels let people in separate Stanford workspaces connect in a single channel accessed from their own workspaces.
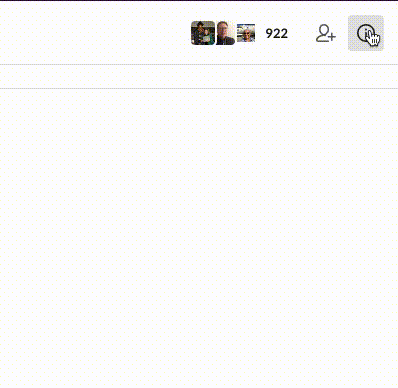
There’s no limit to how many workspaces can share a channel as long as they are on the Stanford Slack grid. For conversations that would benefit the Stanford community as a whole, channels can be shared across the entire grid.
If a public channel is shared in multiple workspaces, it will be searchable by all the members in all of the workspaces with which it is shared. By extension, if a channel is shared across the grid, it will be searchable by everyone on the grid.
Multi-workspace channels can be identified by a link icon. Open the channel and click the details icon in the top right to see how a multi-workspace channel is shared.
Only a workspace administrator who is a member of the channel can share a channel with other workspaces. You can find the names of the people who administer your workspace by going to the Slack Workspace Directory. To share a channel with the grid, you should submit a Help request.
Shared channels
Shared channels connect a Stanford Slack workspace with organizations outside of Stanford. This way you and your team can use Stanford Slack to chat with vendors and other external partners who aren’t members of Stanford Slack without having to establish guest accounts.
With Slack Connect, a new Slack feature, you can create a shared channel that connects up to 19 different organizations, and there’s no limit to the number of people in each organization who can join a channel.
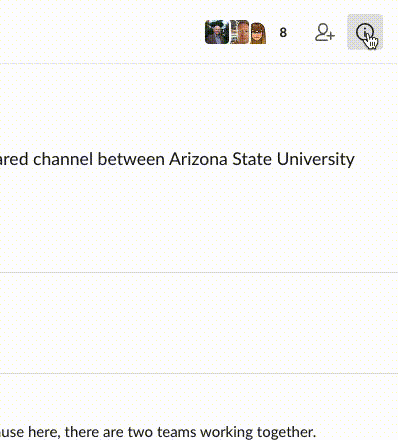
You can share an existing channel in Slack Connect, or create a new one. However, multi-workspace channels cannot be shared with external organizations.
Working in a shared channel is similar to using other channels. You can send direct messages, upload files, and even start calls — all from your Stanford Slack workspace.
If you create a shared channel, be sure to name it so everyone who uses the channel understands who is sharing the channel with them. To avoid confusion, you may want to prepend shared channel names with "#ext-" or "#vendor-.
A shared channel will have a double diamond before its name. Open the channel and click the details icon in the top right to view the organizations with which a channel is shared.