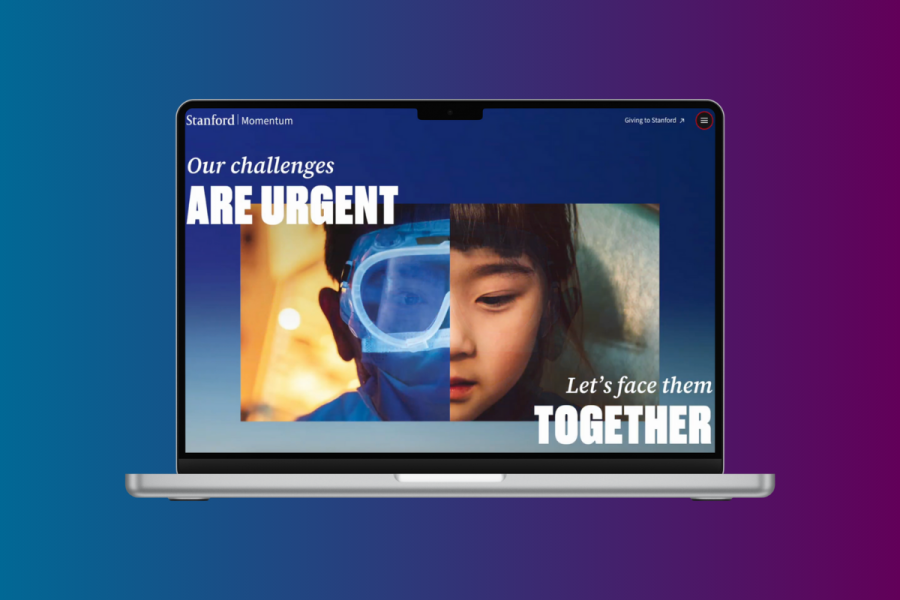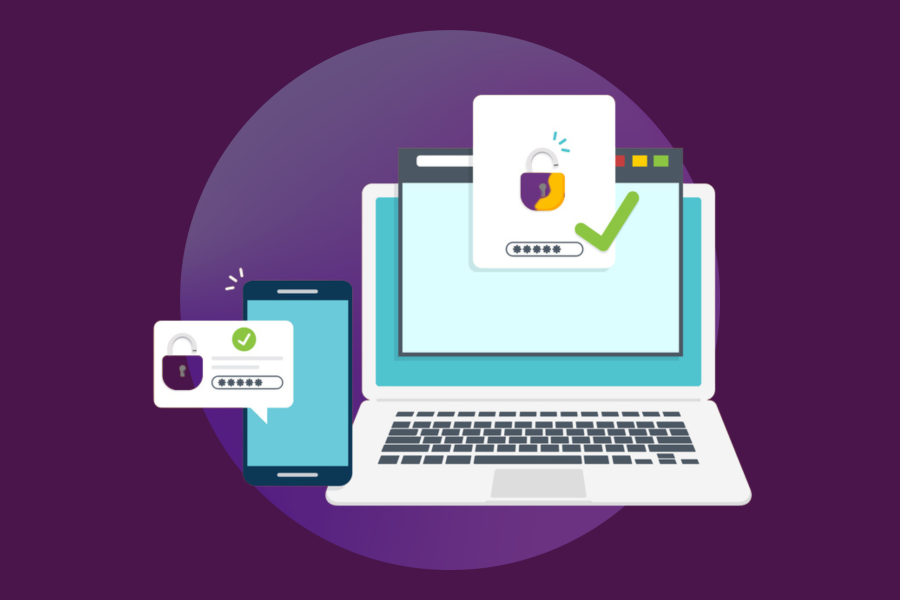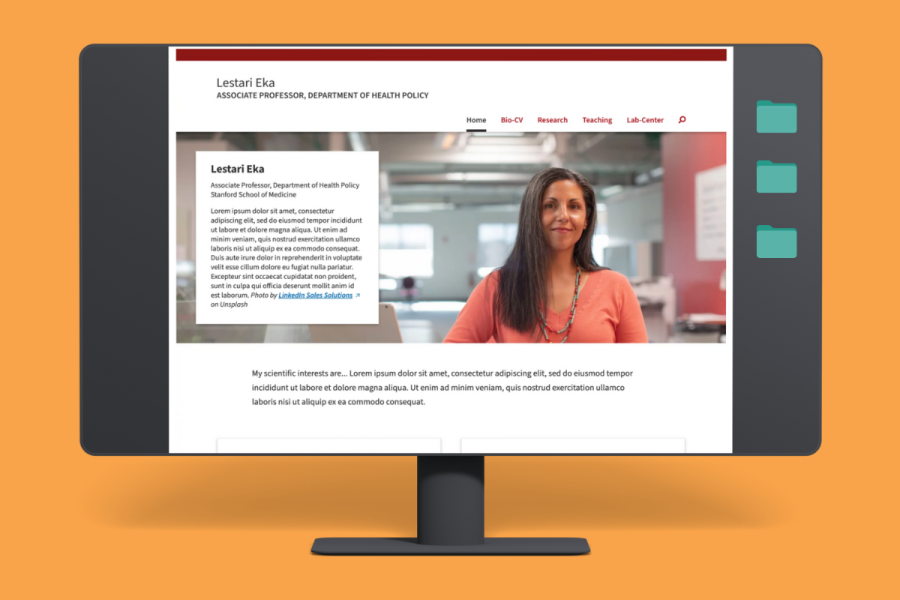Note: “Canvases” are a new Slack collaboration feature with a similar name but no connection to the cloud-based Canvas learning management system used across Stanford’s seven schools.
Say hello to canvases, a new Slack feature that takes your real-time collaboration to the next level. With canvases, you get a permanent home for key resources right within Slack — to make organizing and accessing important information easier.
While canvases provide useful collaboration features, it’s recommended to continue to use Google Drive, the university’s preferred platform for document sharing.
A canvas for every channel and direct message
Each channel and direct message comes with its own canvas, providing a centralized hub for collecting resources. Additionally, you have the option to create as many standalone canvases as you need, including private canvases for select individuals only. Think of a canvas as a versatile digital whiteboard where you and your team can gather and organize information, ensuring convenient access for future reference. With a canvas, you can type, upload images and video clips, add links, embed Slack apps, and even run polls.
Canvases adapt to different use cases
Whether you’re sharing information for an upcoming meeting, onboarding new employees, or tracking task completion for a project, you can quickly spin up a canvas tailored to your needs. You can even link one canvas to another. Similar to other cloud docs, commenting, reacting, and revision history are built into canvases. Your team retains complete control over who can edit or view a canvas and which teams or channels it will be shared with. While pins and bookmarks remain available in Slack, you may discover that canvases offer a better solution for organizing and sharing information.
No need to wait — Canvases have arrived
Slack canvases launched in Stanford Slack workspaces on June 20, 2023.
Questions?
Check out these FAQs to learn more.
How do I create a canvas?
Every channel or direct message has a canvas linked to it. You can also create a standalone canvas and share it with other users of Slack in a conversation. For step-by-step instructions, review Slack’s guide Use a canvas in Slack.
- To access a canvas linked to a channel or direct message, open the channel or conversation and click the canvas icon in the upper right corner under your Slack profile image.
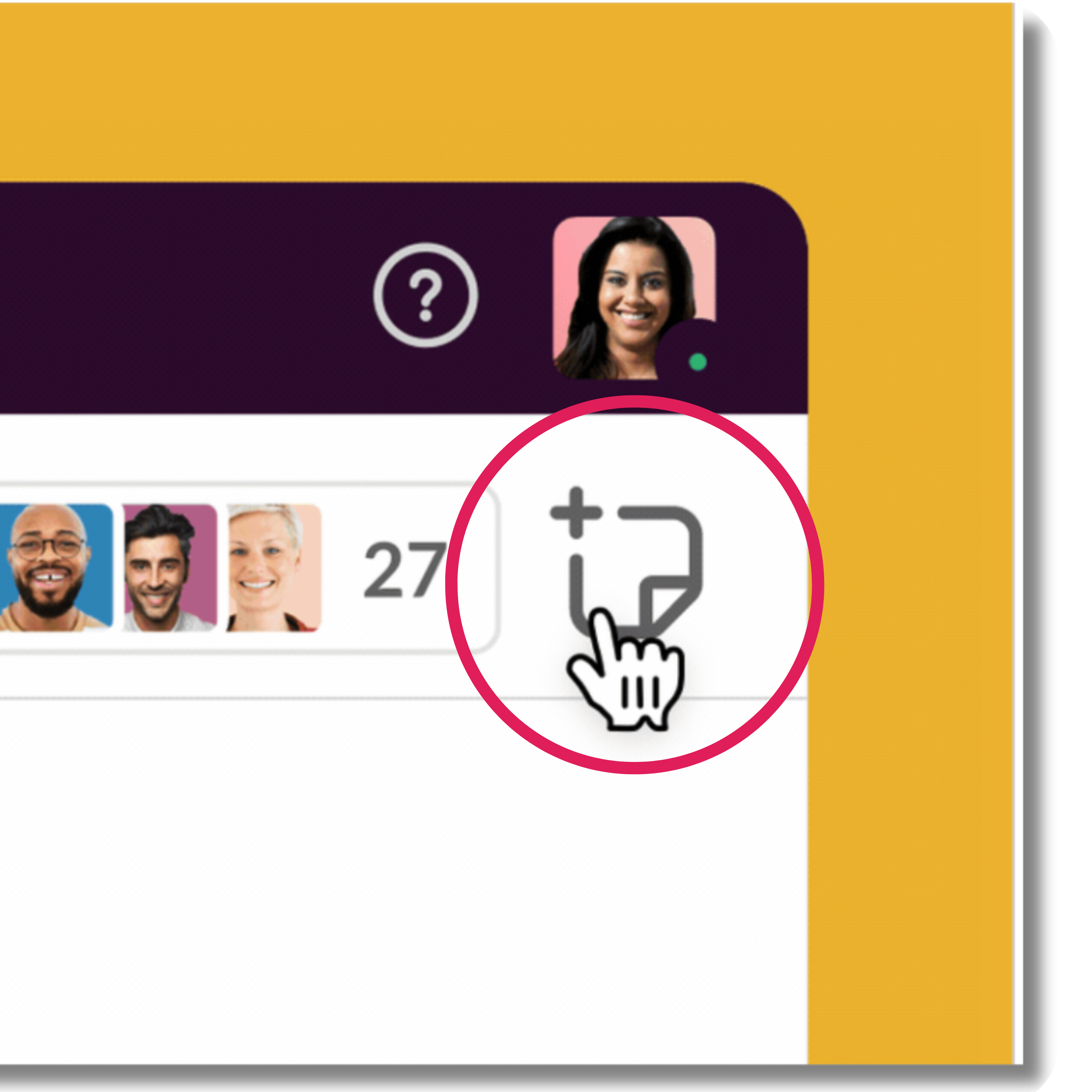
- To create a canvas on its own from your desktop app, click "Canvases" at the top of your left sidebar. If you don’t see this option, click "More" to find it. From the canvas view, click "New Canvas" in the top right.
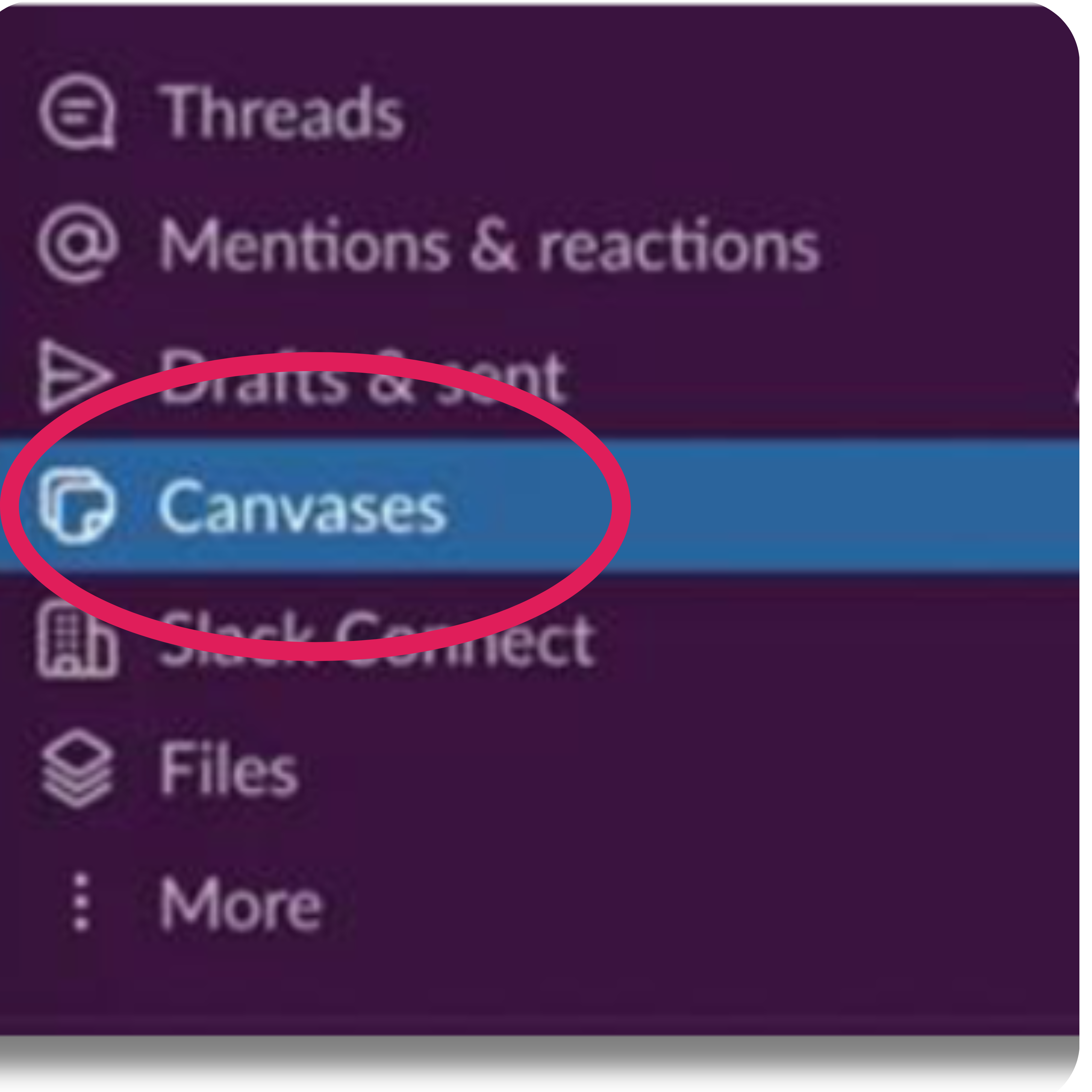
Who can see canvases?
Any member of your workspace can see a canvas that is shared in a public channel. Only members of a conversation can view canvases in private channels or DMs. To see everyone with whom a canvas is shared, click "Share" on an open canvas. For more information, review Slack’s article on sharing, security and access for canvas.
Can I import a canvas between workspaces?
Canvases cannot be imported, though they can be exported. Most content in a canvas can be copied and pasted into another canvas. Slack plans to offer the ability to create and share templates in a future release.
What happens if a canvas creator leaves Stanford and their account is deactivated?
You cannot change the owner of a canvas. Other editors can still edit and share the canvas, but only the creator or an admin can delete their canvas.
By the way — what is happening with Slack posts?
Slack posts creation is no longer available from the plus (+) button; however, they can be created from a slash command. In the future, existing posts will be converted to canvases, and your content will be saved.