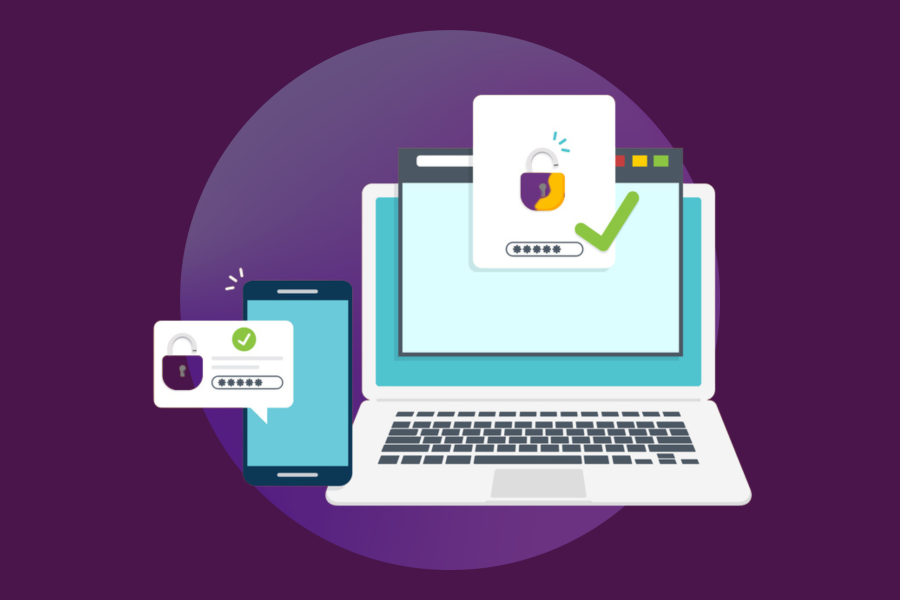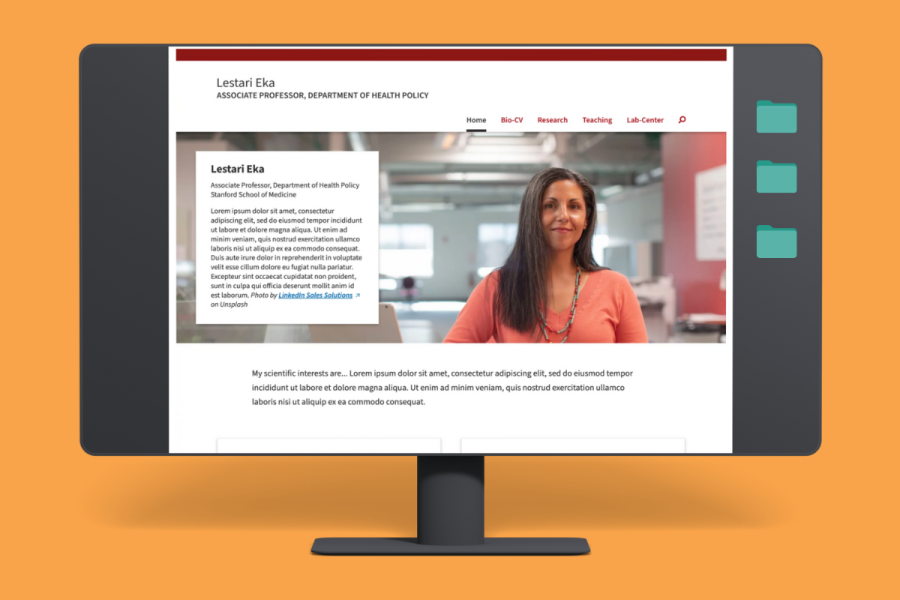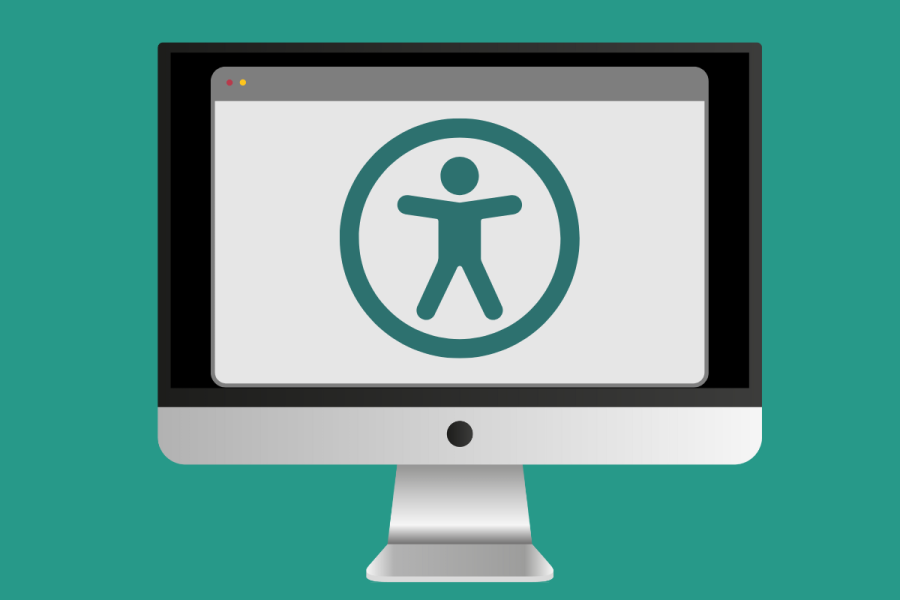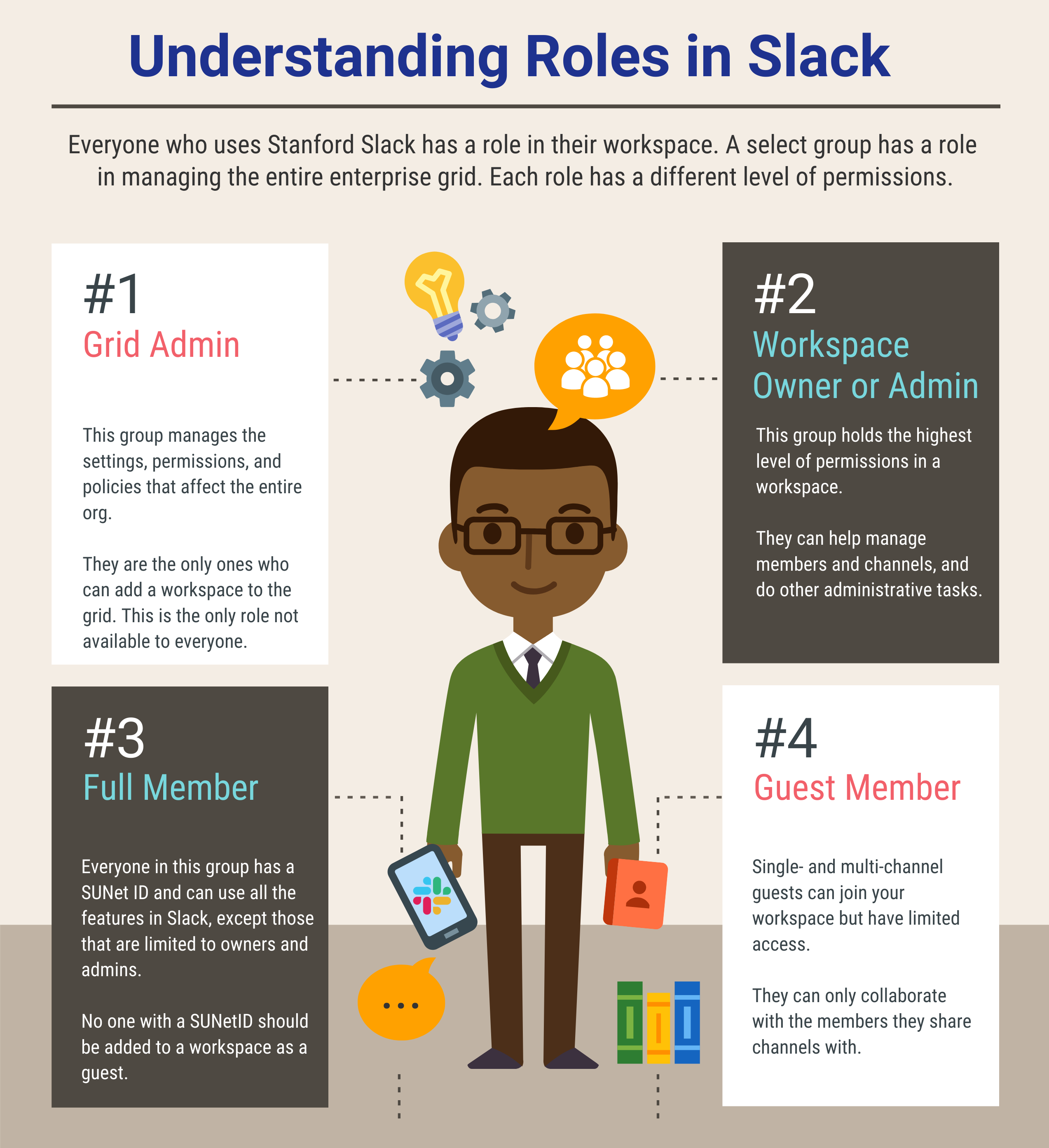
Everyone who uses Stanford Slack has a role in their workspace. A small group has a role in managing the enterprise grid. Each role has a different level of permissions.
Grid Admin
This group manages the settings, permissions, and policies that affect the entire org. They are the only ones who can add a workspace to the grid. This is the only role not available to everyone.
They can help manage members and channels, and do other administrative tasks.
Workspace Owner or Admin
Everyone in this group has a SUNet ID and can use all the features in Slack, except those that are limited to owners and admins.
No one with a SUNetID should be added to a workspace as a guest.
Full Member
Everyone in this group has a SUNet ID and can use all the features in Slack, except those that are limited to owners and admins.
No one with a SUNetID should be added to a workspace as a guest.
Guest Member
Single- and multi-channel guests can join your workspace but have limited access.
They can only collaborate with the members they share channels with.
You can invite others to join you in any Slack workspace or channel you belong to, usually just by sending an invite. But if the person you want to invite isn’t a member of Slack — or even affiliated with Stanford — the process requires a few additional considerations.
Here are answers to some of the most frequently asked questions about inviting others into a workspace or channel. Before you get started, it's helpful to understand that everyone using Slack has a role in their workspace or the grid, as explained in the infographic (right).
Can I invite someone who doesn’t have a SUNet ID to join my channel?
Yes, you can invite them to join as a single- or multi-channel guest. You’ll determine which channels they can access and for how long. Guest accounts are added by a workspace owner or an administrator. If you’re unsure who that is, you can look it up.
What happens next? Slack will email your guest an invitation that includes prompts to create an account. If they already have a Slack account, they’ll be added to the new workspace as a guest member. Guest members sign in to Slack by going to slack.com/signin and entering their account username and password.
Do guests have the same privileges as full members?
For the most part, yes. Guest members can use many of the same features as full members for the channels they have access to.
However, guests can only collaborate with members they share channels with. And multi-channel guests are unable to navigate between workspaces or channels they have not been specifically invited to.
Is there a limit to how many guest members can be added to a channel?
No, but the process to invite and manage guest members is manual, so adding many people may be time-consuming. If you are working with numerous individuals who are in Slack but outside of Stanford, Slack Connect may be a better option.
Can I add a Stanford colleague who is not a member of my workspace to my channel?
Yes, but you’ll need to share the channel you want them to be a member of with their home workspace. This is something a workspace administrator or owner who is a member of the channel you want to share can do. You can also open a ticket to request it be done by a grid administrator.
But here's something to consider: When you share a public channel with another workspace, everyone in that workspace can see it. To get around this, you can create a private channel to share out to the other workspace. That way, only the person you want to invite will be able to join the channel. With this approach, you’ll need to manually add members of your workspace to the new private channel.
I’d like to invite several Stanford colleagues to join my workspace, but want to limit their access to specific channels. Can I invite them to join as a guest?
No one with a SUNet ID should be invited to join a Stanford Slack workspace in the role of single- or multi-channel guest. And here’s why.
In Stanford Slack, you can only have one “role.” If a person is invited to one workspace as a guest member, they’ll be unable to join another workspace in any role other than as a guest. They’ll also be unable to request a Slack workspace for themselves. By inviting them as a guest, you prevent them from enjoying the full benefits of collaborating in Slack that members of the Stanford community are entitled to.
So, what’s a better way to limit access? One solution would be to make all the channels in your workspace private. That way, individuals would need to be invited to join
The bottom line: There are multiple ways to collaborate in channels with those outside your workspace or even those outside of Stanford. Sharing channels can improve the way you work with colleagues in other departments or units as well as agencies, vendors, and external partners and ensure you’re getting the most out of Slack.