Microsoft Edge browser certification matrix
The table below outlines the certified Desktop Client Operating System and minimum required JRE 8 releases for Oracle Financials:
| Browser | Windows 11 | Windows 10 (32-bit and 64-bit) |
|---|---|---|
| Edge (Chromium) v113 or later | JRE 8 (1.8.0_371 and later) | JRE 8 (1.8.0_241 and later) |
| Edge (Chromium) v83 or later | Not certified | JRE 8 (1.8.0_241 and later) |
Pop-up blocker
Certain content within Oracle E-Business Suite requires pop-ups to function in the browser. If you are blocking pop-ups through your browser settings, add the domain name from your URL ( e.g. *.stanford.edu ) as an allowed site using one of the following paths:
- Tools > Pop-up Blocker > Pop-up Blocker Settings > Allowed Sites
- Tools > Internet Options > Privacy > Pop-up Blocker: Settings > Allowed sites
Install Java 1.8.0_102
When you launch core forms in Internet Explorer with a Java version lower than 1.8.0_102, it will prompt you to install as in the below screen.
Click Install and follow the installation instructions.
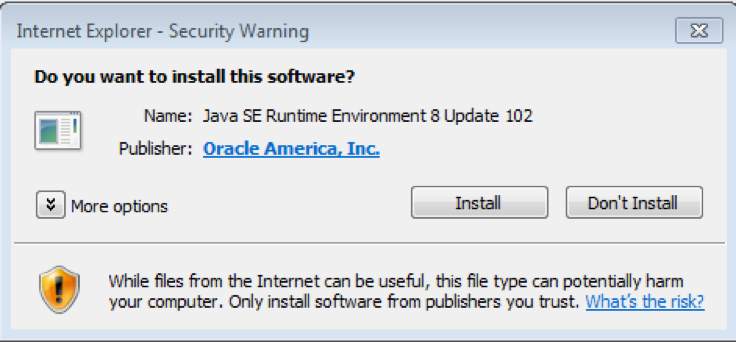
MS16-104 Security Update
MS16-104: Security update for Internet Explorer: September 13, 2016 (KB3185319) breaks the JRE (oaj2se.exe) download function in Oracle E-Business Suite 12.1 and 12.2. This issue occurs with IE 11 on Windows 7, 8.1, and 10.
Incorrect behavior after the installation of KB3185319: When the end-user confirms the download via the dialog box, oaj2se.exe (the JRE) will not download. Please use the download link to install Java.
Java(tm) Plug-In SSV Helper
If you receive this message when installing Java for the first time on your laptop or desktop machine, click Enable.

Importing an SSL for Certificate Error
Connecting to a Transport Later Security (TLS) or Secure Socket Layer (SSL) enabled environment requires the certificate to be 'Trusted'. If the certificate is not from a trusted authority or has not previously been trusted on the client (root certificate installed into the browser), it must be verified at runtime. When accessing such an environment it will return the following warning message: 'There is a problem with this website's security certificate'. Using the automatic default install button may cause the certificate to be added to the browser's 'Intermediate Certification Authorities' folder and not the required 'Trusted Root Certification Authorities' folder. Therefore the security message will still display.
If the certificate has wrongly been installed into the 'Intermediate Certification Authorities' please remove it through the browser and re-install into the 'Trusted Root Certification Authorities' folder.
Installing an SSL certificate into the Browsers Trusted Certificates folder requires the browser's security option 'Enable Protected Mode' to be disabled (not checked), which is the default setting in the 'Trusted Sites' zone. (If required, 'Enable Protected Mode' may again be enabled (checked) after the certificate has been installed for runtime use). Alternatively if you launch the browser with elevated privileges (Right click the IE icon and select 'Run as administrator) The install button will become available allowing you to install the certificate.
To trust the certificate authority and prevent the error page appearing on future logins. The root certificate can be installed at runtime as follows (Assuming you are using the browsers 'Trusted Sites' zone):
1. Enter the EBS URL in the browser
2. The warning message, 'There is a problem with this website's security certificate' will display
3. Click on, 'Continue to this website (not recommended)'
4. The Address bar will display with a red background, click on the 'Certificate error' message
5. An 'Untrusted Certificate' window pops, click 'View Certificates'
6. Click the 'Certification Path' (Tab)
7. Highlight the Root certificate (will have a white cross in a red background next to it) and press 'View Certificate' button
8. Click 'Install Certificate' (button) -> 'Next' (button)
9. Select 'Place all the certificates in the following store'
10. Click 'Browse' (button) and select 'Trusted Root Certification Authorities' folder and click 'OK' (button)
11. Click 'Next' (button) followed by 'Finish' (button)
12. When the 'Security Warning' window pops asking if you wish to install the certificate, click 'Yes' (button)
13. The 'Certificate Import Wizard' window should display stating 'The import was successful', click 'OK' (button)
14. Also close the two 'Certificate' windows by clicking the 'OK' (buttons)
15. Close all your IE browser sessions
If the install button is not active when trying to install the certificate, it may have been installed previously using the automatic facility (Into the 'Intermediate Certification Authorities' zone). To remove the certificate:
- Open the browser and go to Tools > Internet Options > Content > Certificates > Intermediate Certificate Authorities
- Highlight the appropriate certificate for the instance you are trying to access, press the 'Remove' button then close down the browser
- Open a new browser session and follow the steps above to install the certificate into the 'Trusted Certificates' folder
