Browser certification matrix
The table outlines certified browser, operating system, and JRE versions for Oracle E-Business Suite 12.x
| Browser (64-bit) | macOS | JRE (64-bit) |
|---|---|---|
| Firefox ESR 115.x | macOS Sonoma 14.2 or later | JRE 8 (1.8.0_391 or later) |
| Firefox ESR 115.x | macOS Ventura 13.2 or later | JRE 8 (1.8.0_361 or later) |
| Firefox ESR 115.x | macOS Monterey 12.2 or later | JRE 8 (1.8.0_361 or later) |
| Firefox ESR 102.x | macOS Ventura 13.2 or later | JRE 8 (1.8.0_361 or later) |
| Firefox ESR 102.x | macOS Monterey 12.2 or later | JRE 8 (1.8.0_361 or later) |
| Firefox ESR 102.x | macOS Big Sur 11.3 or later | JRE 8 (1.8.0_361 or later) |
| Firefox ESR 91.x | macOS Monterey 12.2 or later | JRE 8 (1.8.0_321 or later) |
| Firefox ESR 91.x | macOS Big Sur 11.3 or later | JRE 8 (1.8.0_311 or later) |
| Firefox ESR 91.x | macOS Catalina 10.15.1 or later | JRE 8 (1.8.0_311 or later) |
| Firefox ESR 78.x | macOS Big Sur 11.3 or later | JRE 8 (1.8.0_301 or later) |
| Firefox ESR 78.x | macOS Catalina 10.15.1 or later | JRE 8 (1.8.0_251 or later) |
| Firefox ESR 78.x | macOS Mojave 10.14.5 or later | JRE 8 (1.8.0_251 or later) |
| Firefox ESR 78.x | macOS High Sierra 10.13.3 or later | JRE 8 (1.8.0_261 or later) |
| Firefox ESR 68.x | macOS Mojave 10.15.1 or later | JRE 8 (1.8.0_241 or later) |
| Firefox ESR 68.x | macOS Mojave 10.14.1 or later | JRE 8 (1.8.0_221 or later) |
| Firefox ESR 68.x | macOS High Sierra 10.13.3 or later | JRE 8 (1.8.0_221 or later) |
Troubleshooting forms.jnlp issue
If you get a "forms.jnlp can't be opened because it is from an unidentified developer" error on your Mac, as shown below, you don't have permission to download forms.jnlp from ofweb.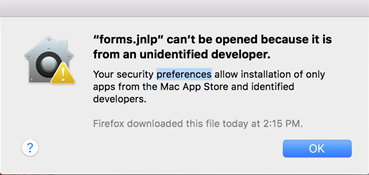
To enable, you need to have admin privilege on the Mac or ask your desktop support team to follow the instructions below.
- Open System Preferences > Security & Privacy.
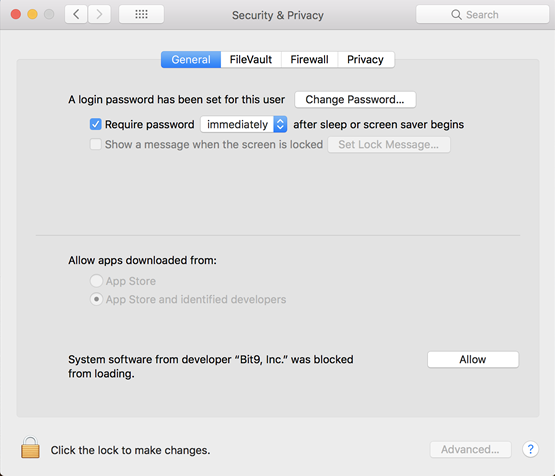
- Under the "Allow apps downloaded from" section, if you do not see an option for Anywhere:
- Open a Terminal window: Press COMMAND + SPACE, type
Terminal, and press ENTER to launch one.
Alternatively, you can open a Finder window and navigate to Applications > Utilities > Terminal. - Run the following command in the Terminal window and provide your password:
sudo spctl --master-disable - Return to System Preferences > Security & Privacy. You'll find that the Anywhere option is returned and you can enable it.
