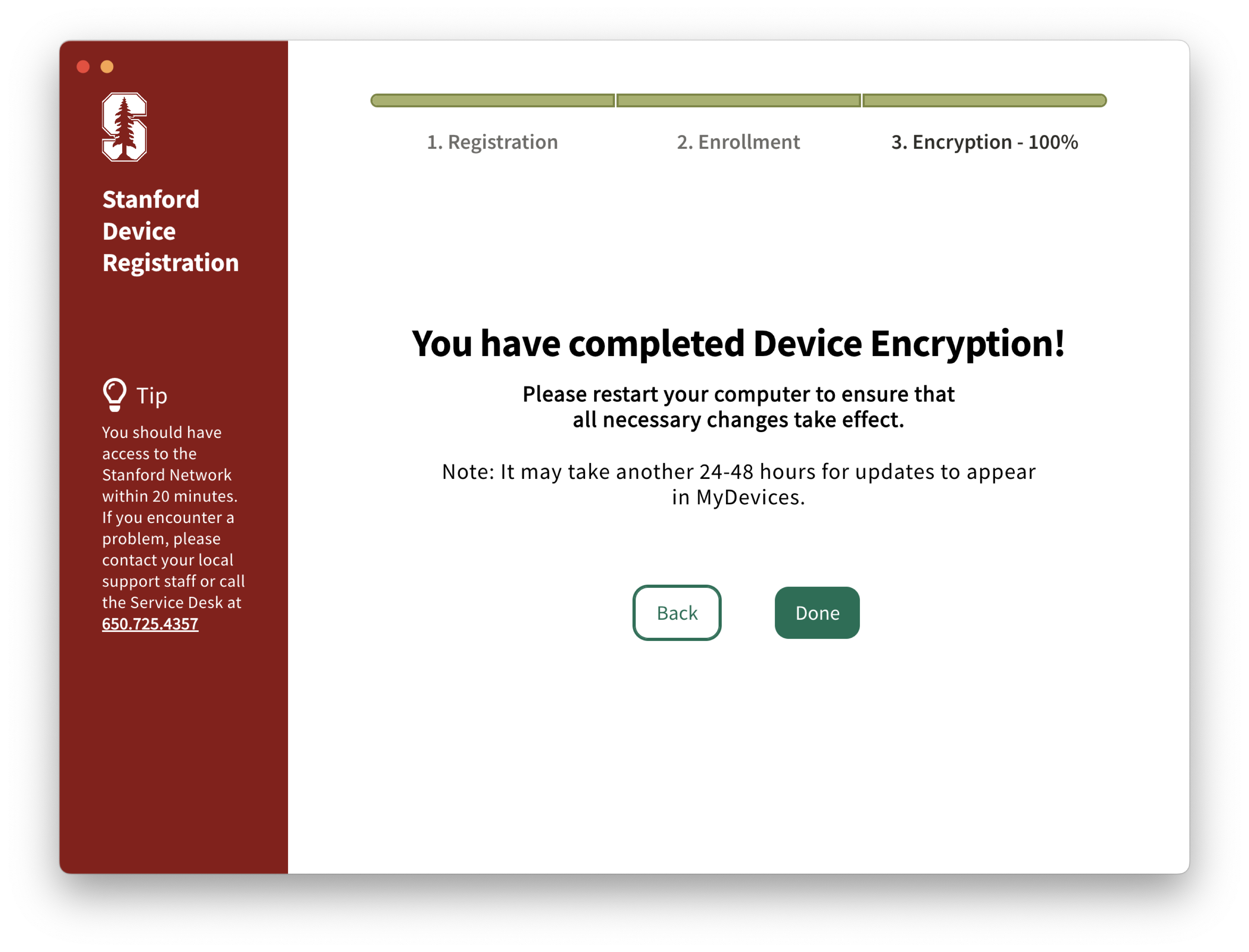Requirements
- A network connection.
- If you have not registered to the Stanford network, run through SNSR before starting this application.
- The current version of macOS or two versions behind the current one.
Note: The policy for minimum software versions at Stanford is N-2, the current version plus the two most recently supported versions available. For more information, go to sunset.stanford.edu.
Install SDR on your Mac
Get started
- Download and run the installer.
- Select Yes to continue.
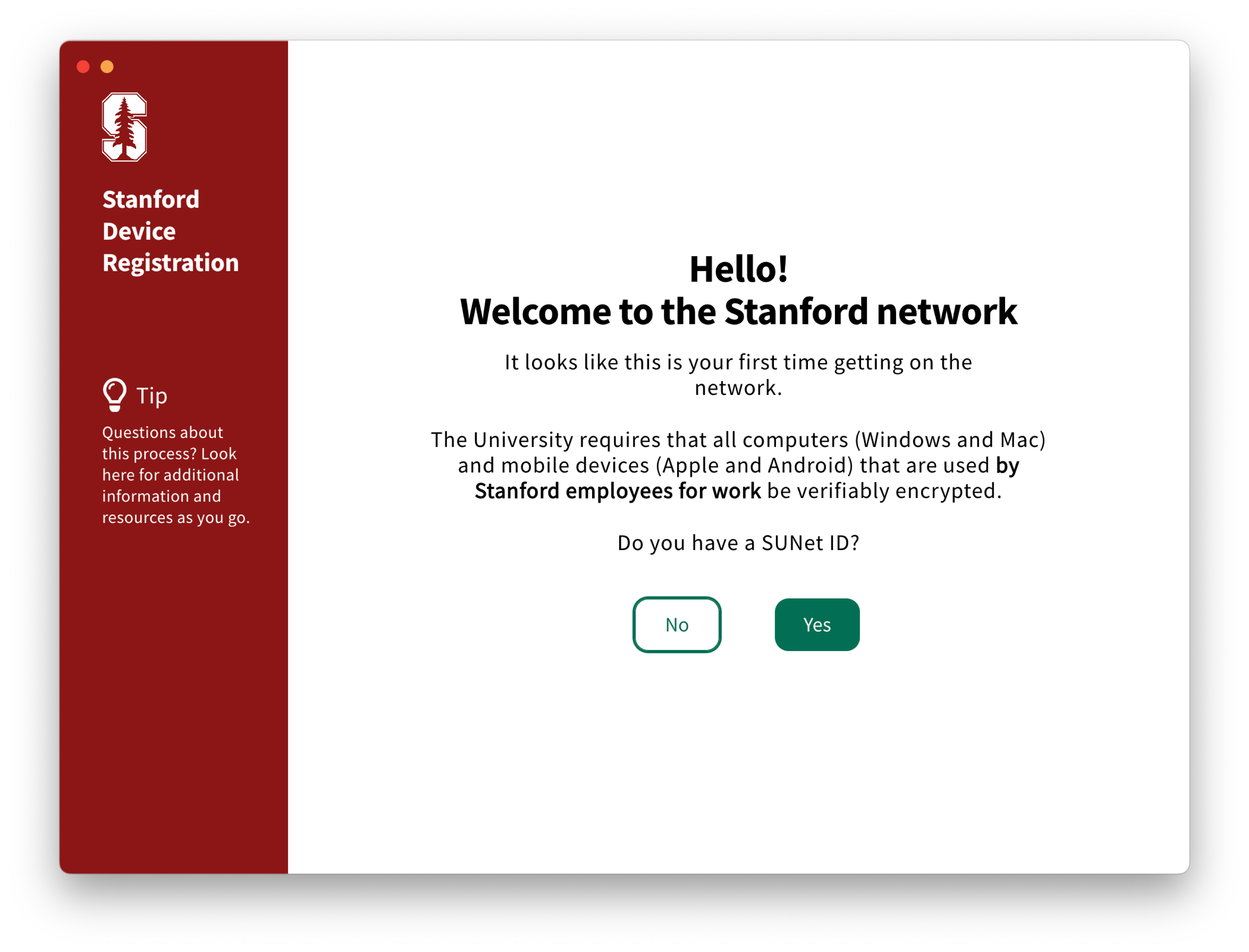
- Authenticate with your SUNet ID and password. Approve the Duo two-step when prompted.
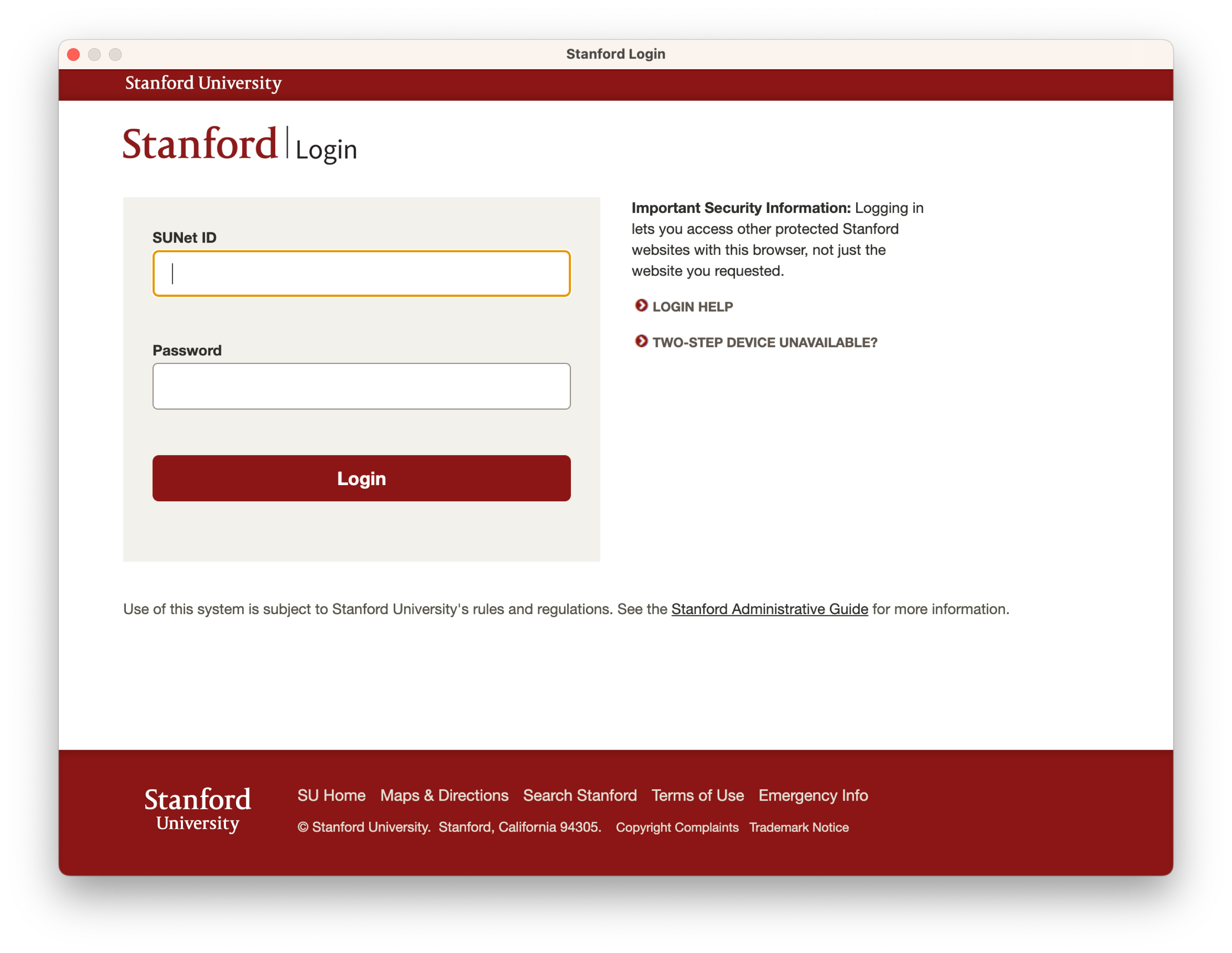
For the following windows, click Next to move forward.
Known issues: The affiliation row can get crowded based on the user's information.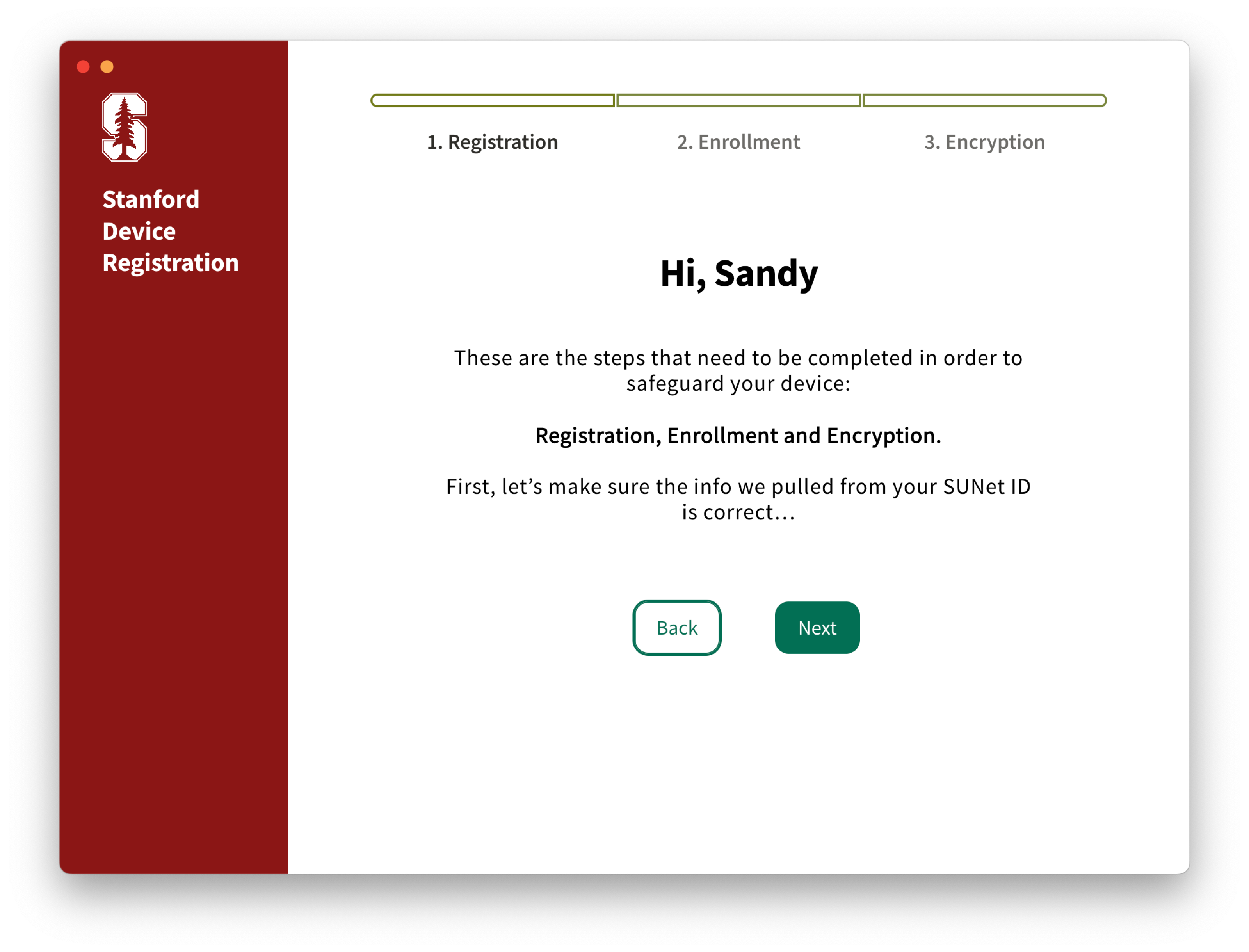
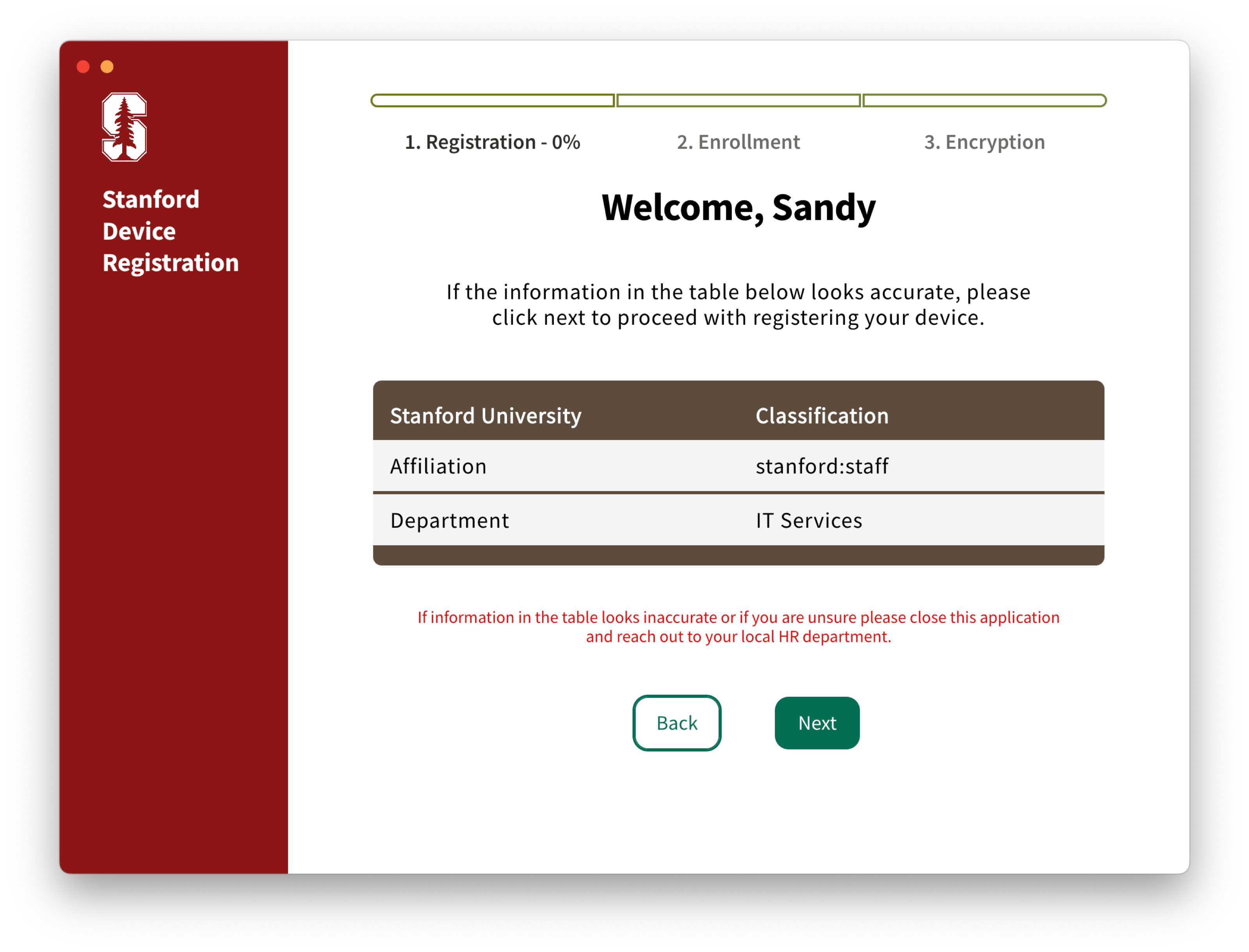
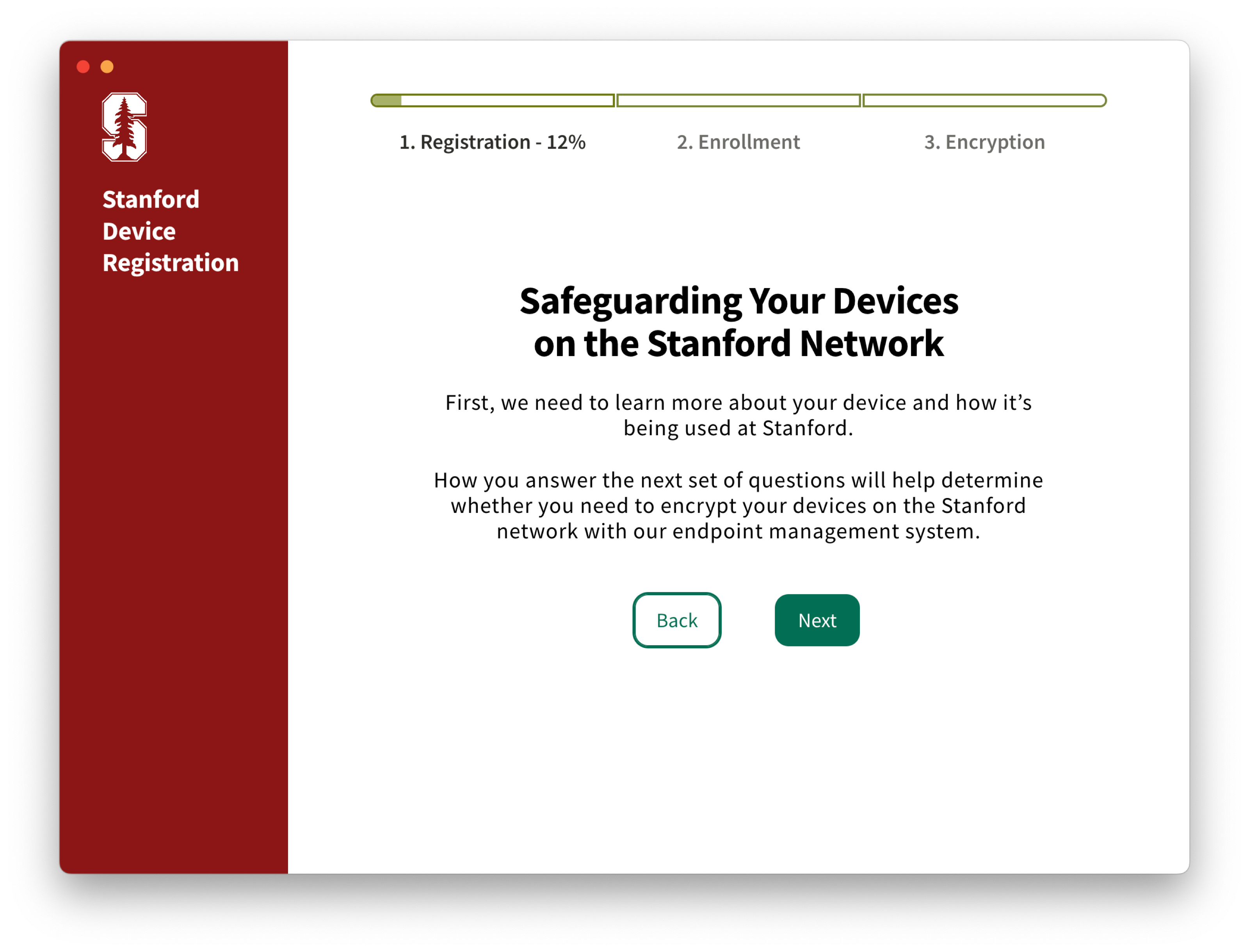
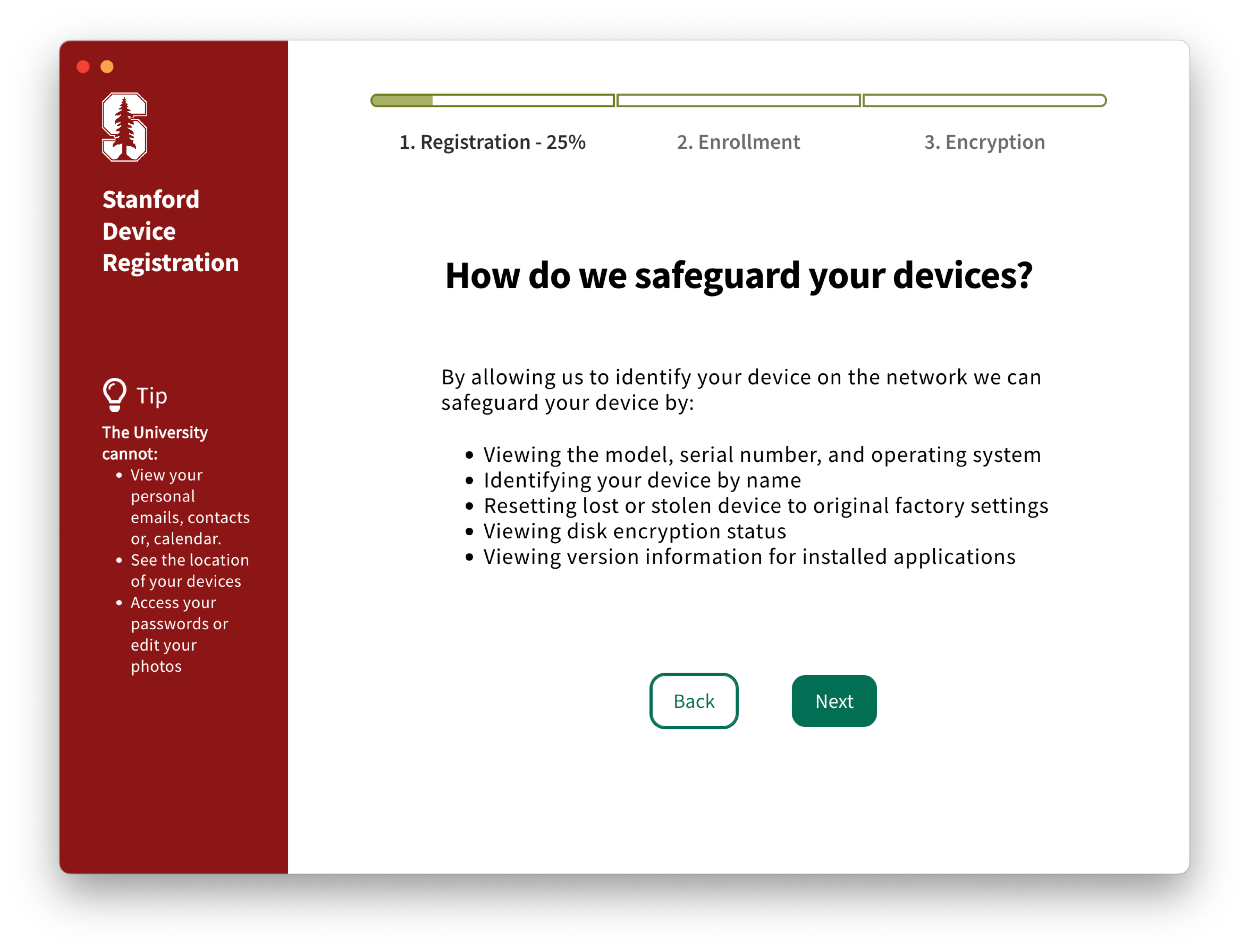
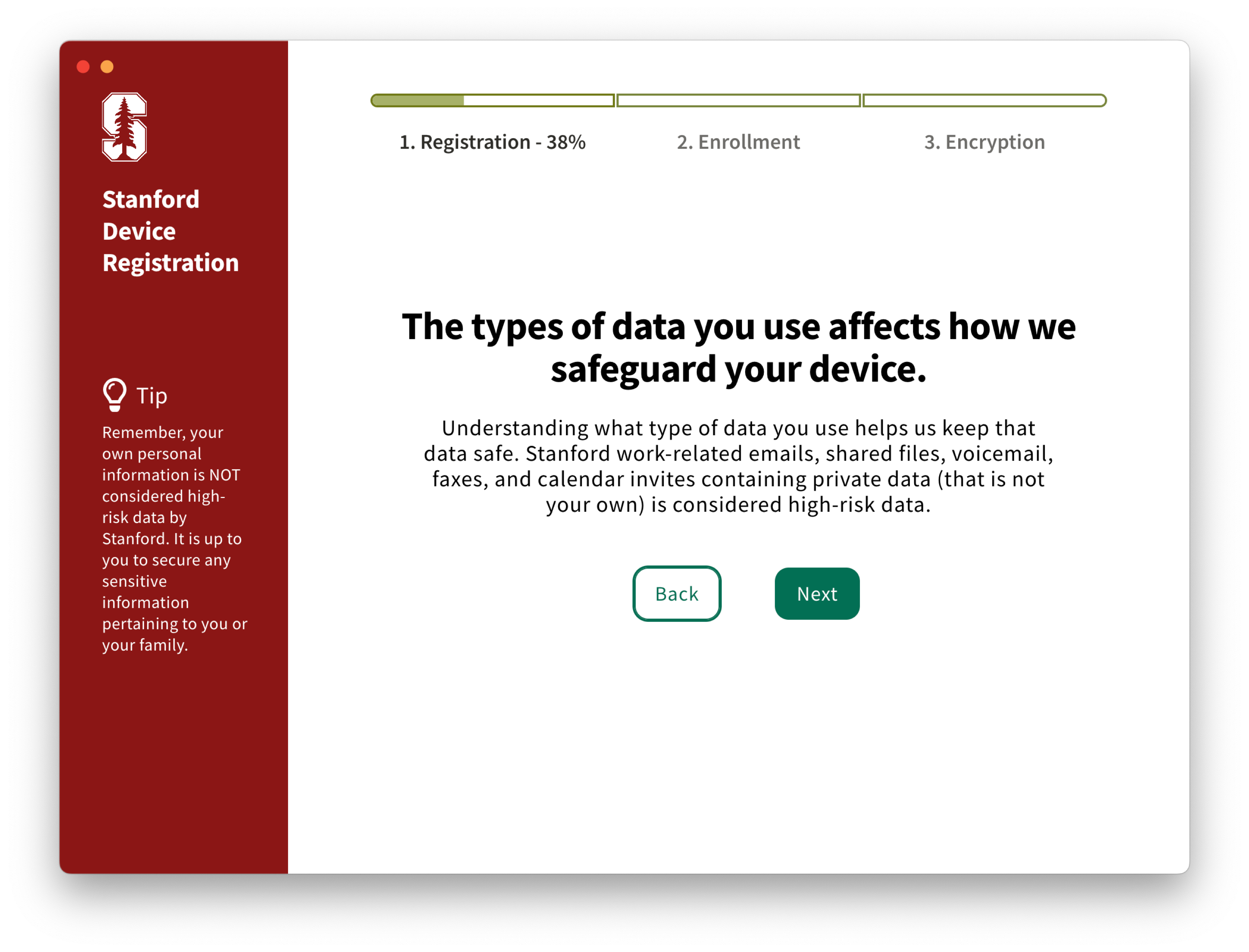
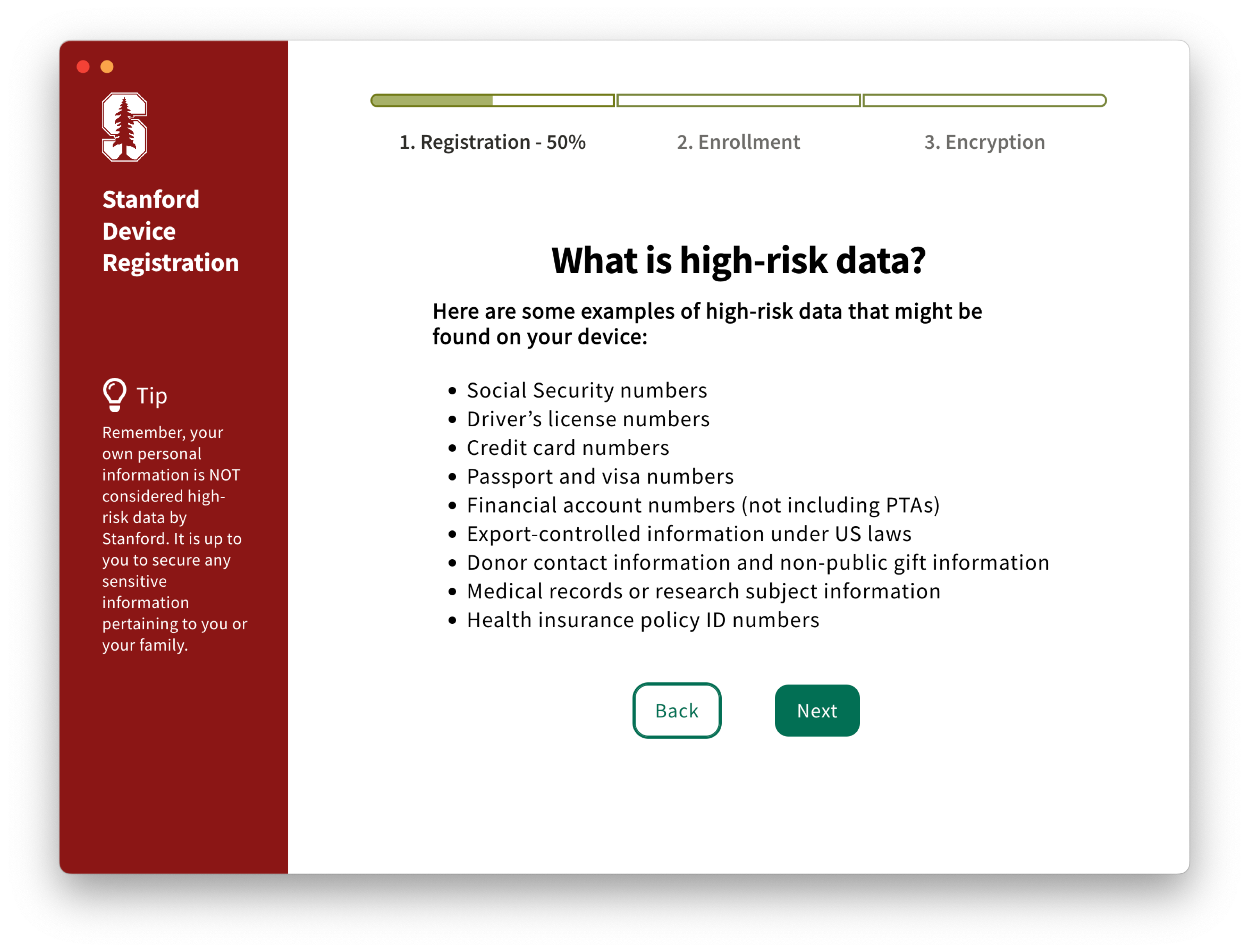
- Choose "no" or "yes" and click Next.
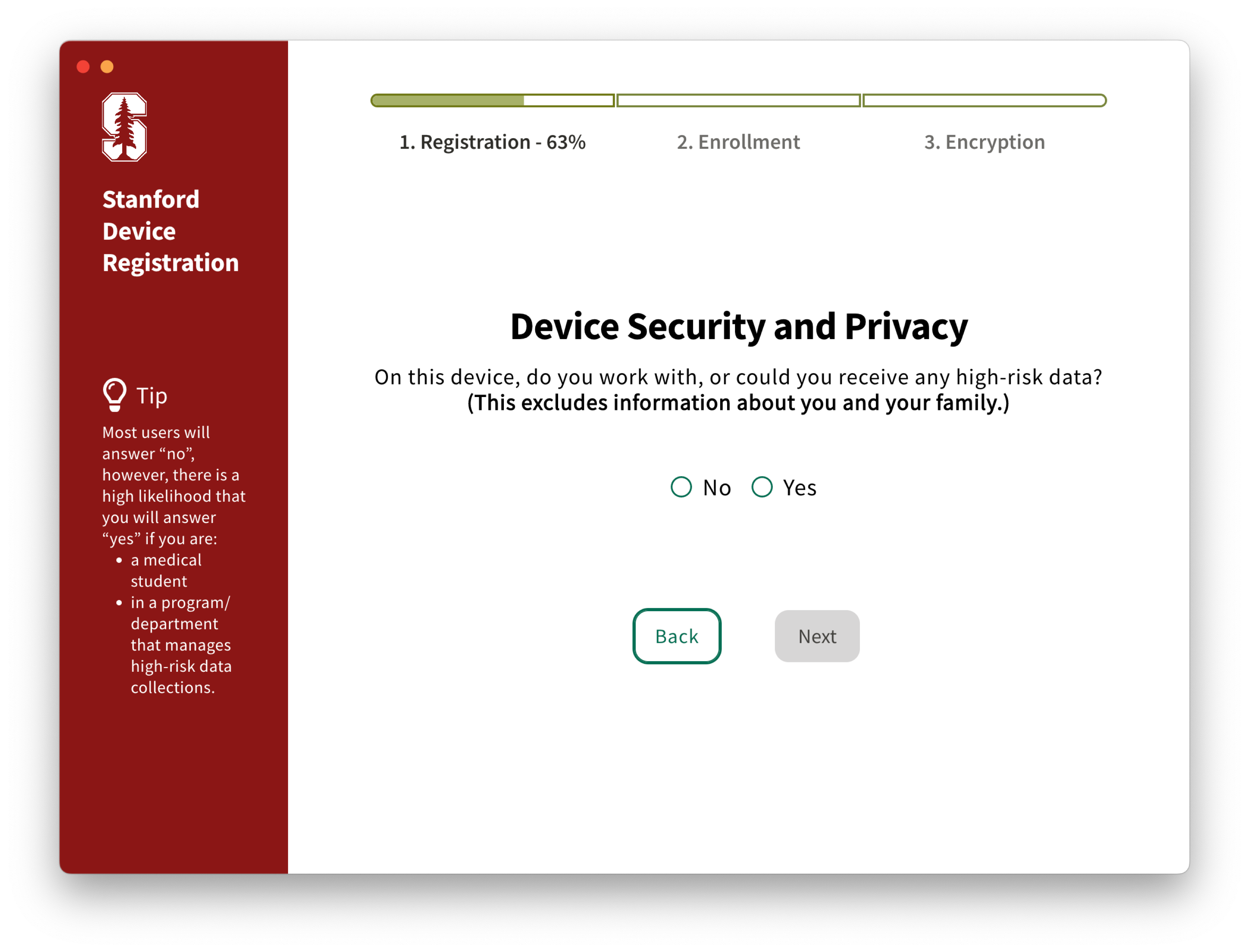
Your device information will load.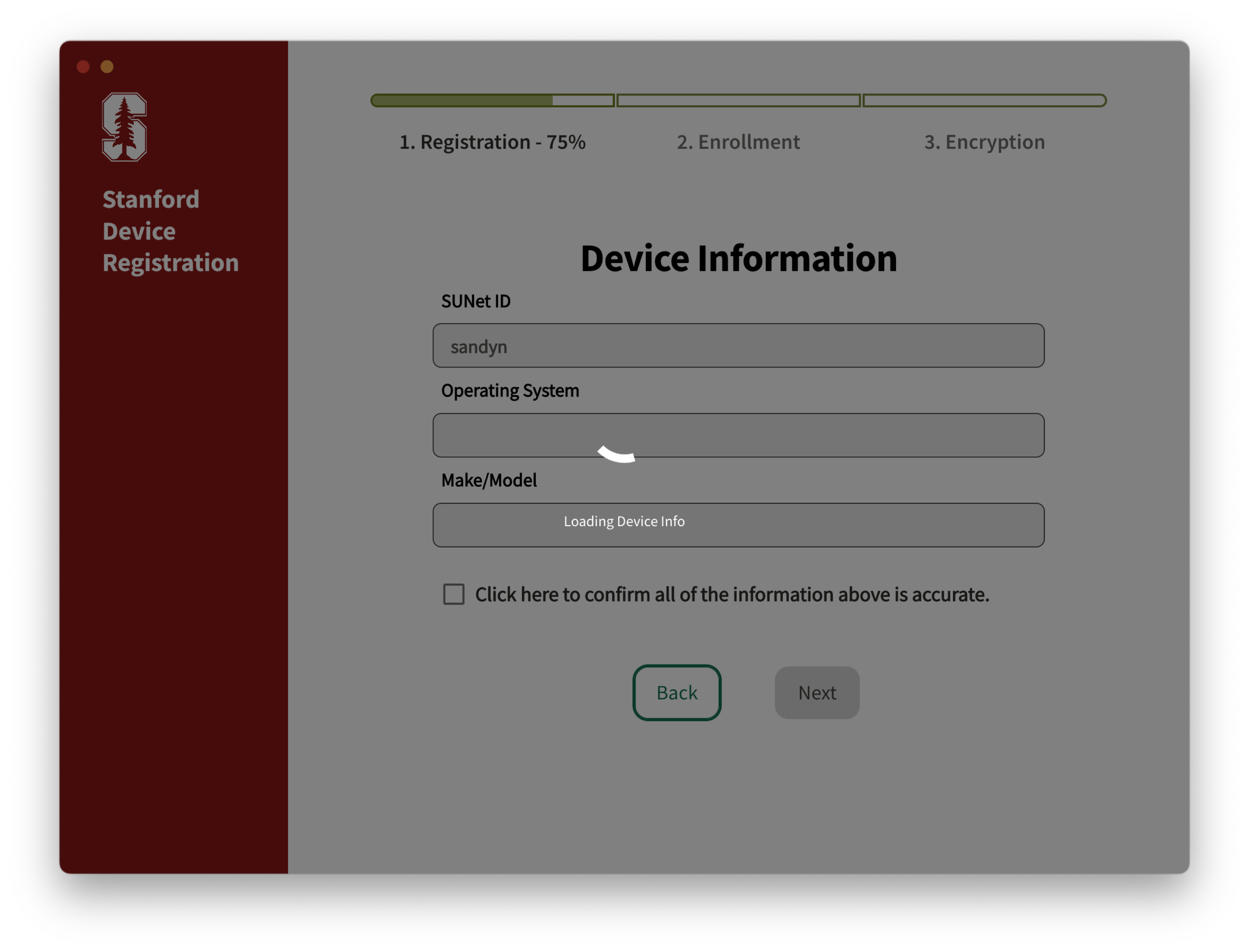
- Check the box and click Next.
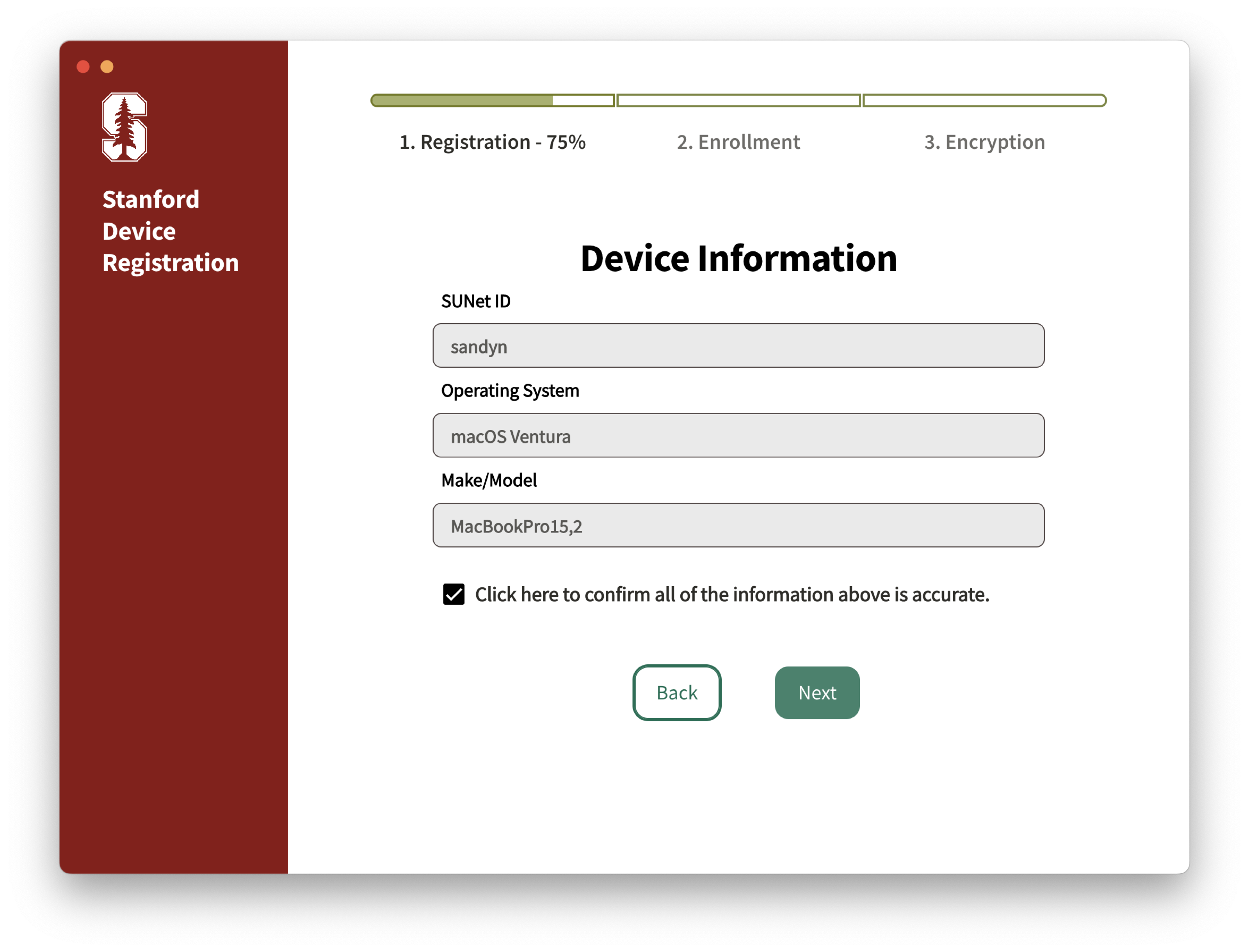
For the following questions, choose the answer that best matches your use case and click Next.
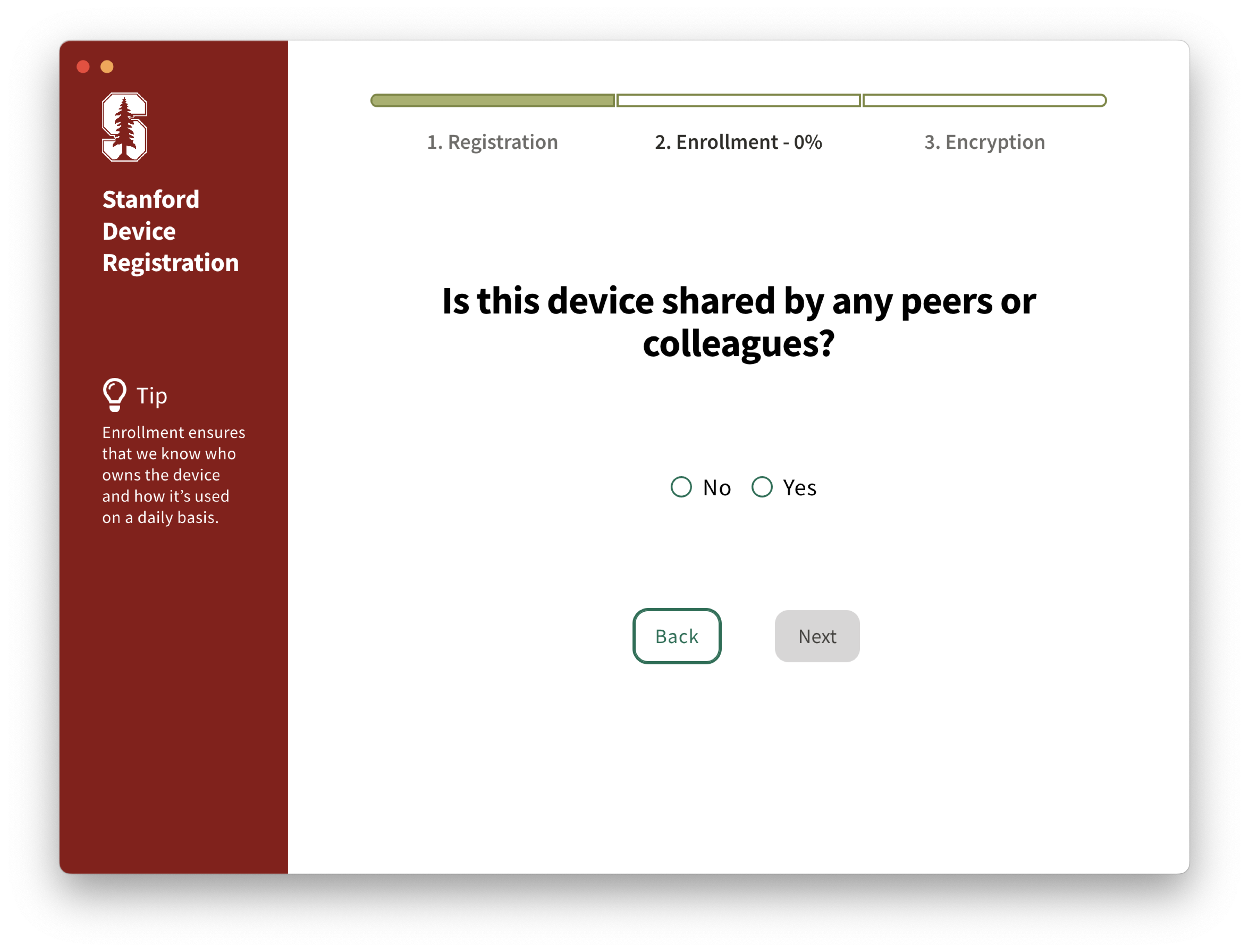
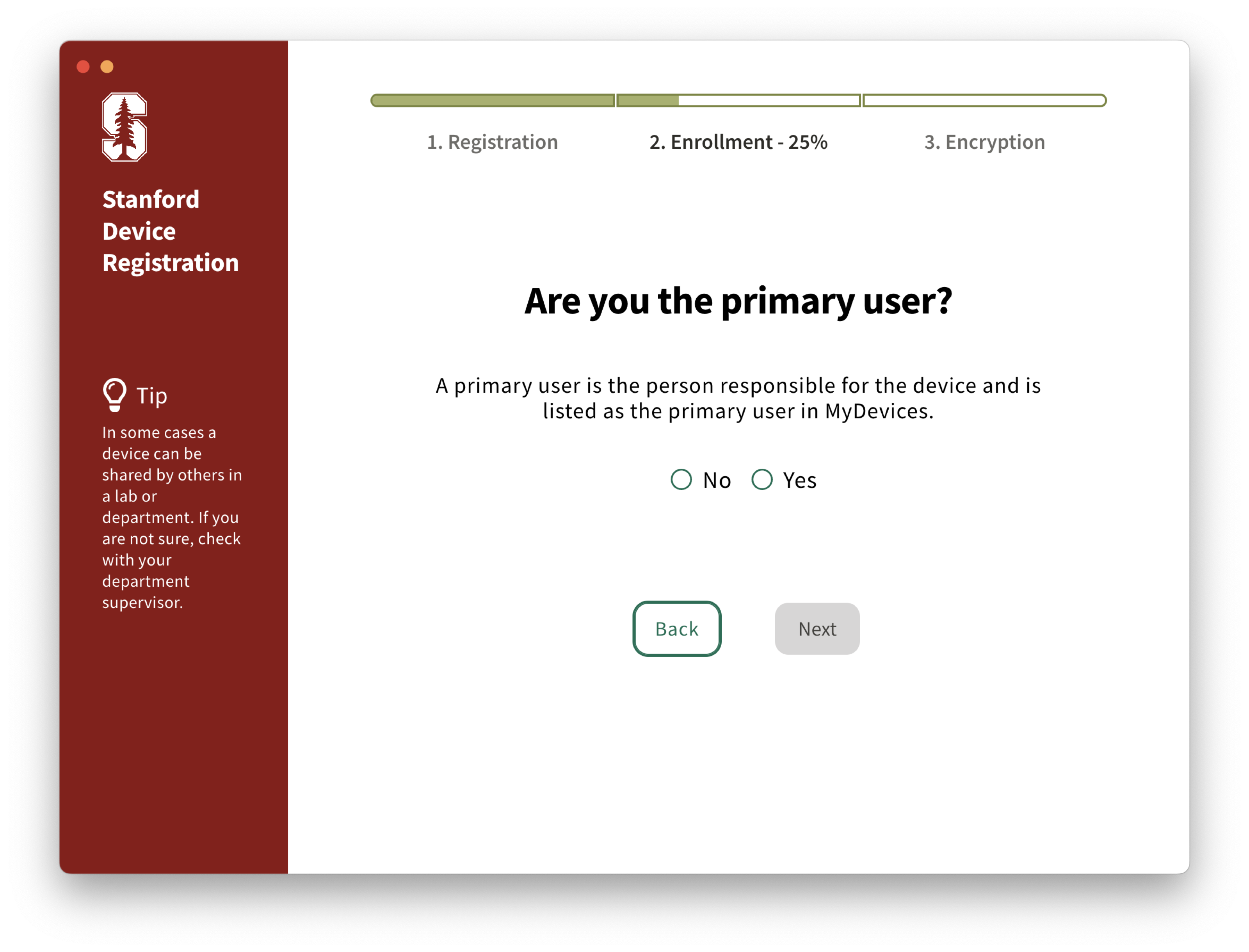
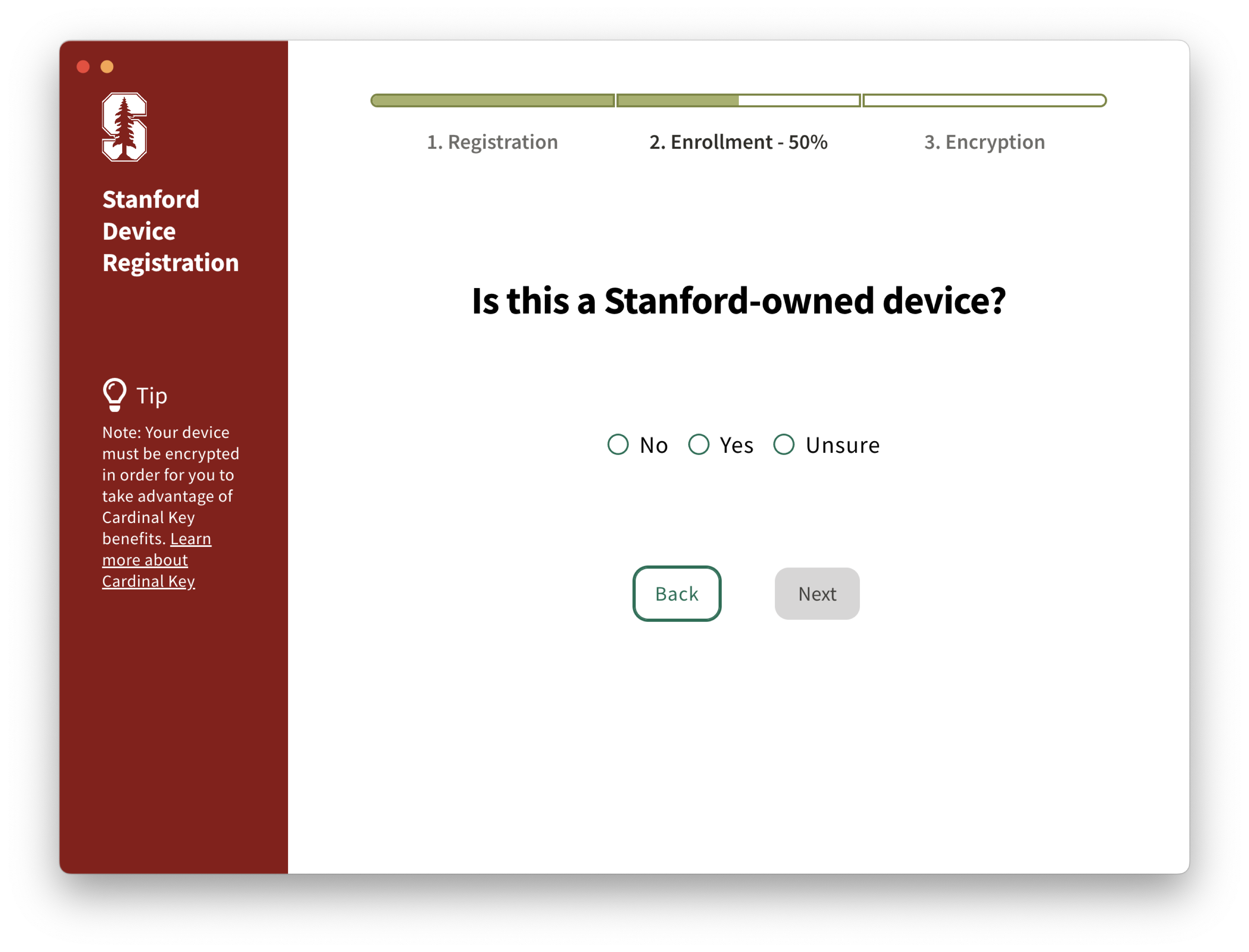
- The following question determines your device’s eligibility for Stanford network access. If you answer “Yes,” choose your on-campus work location.
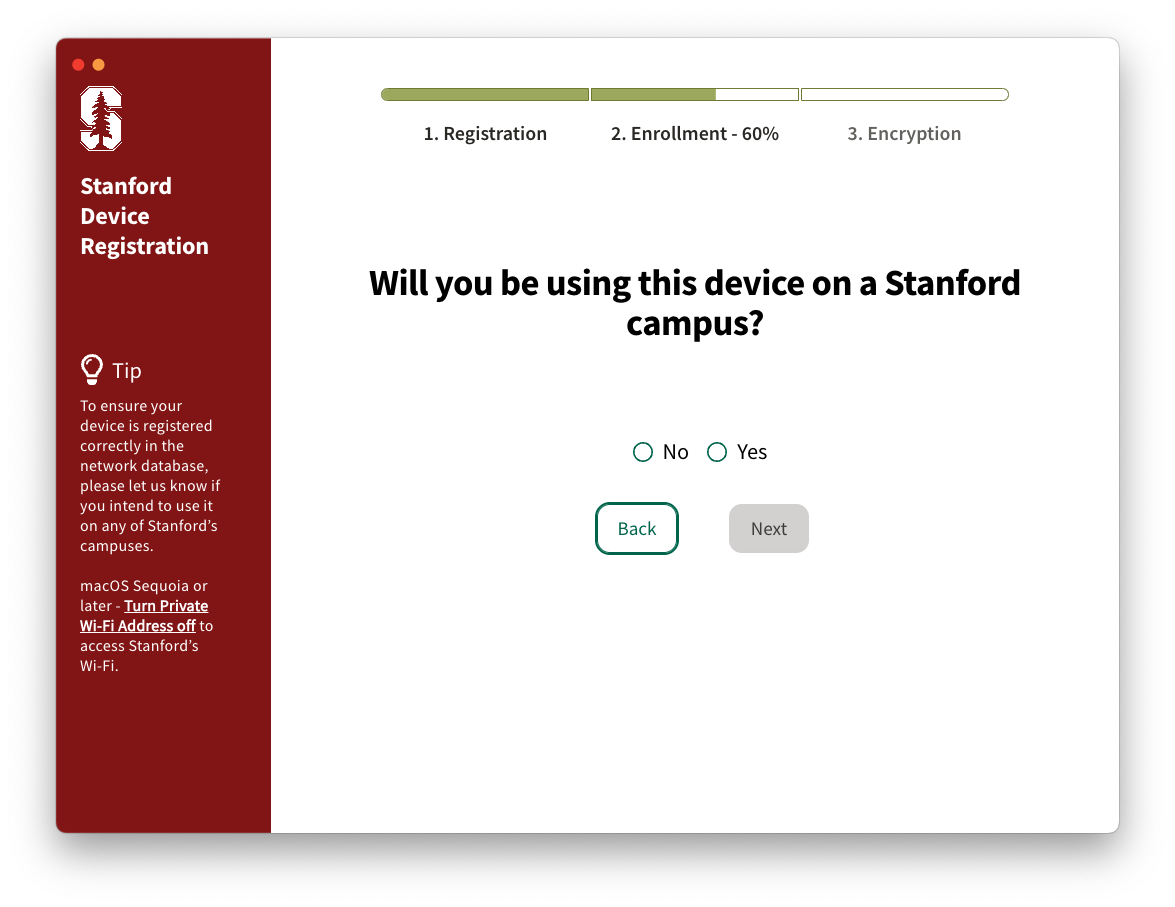
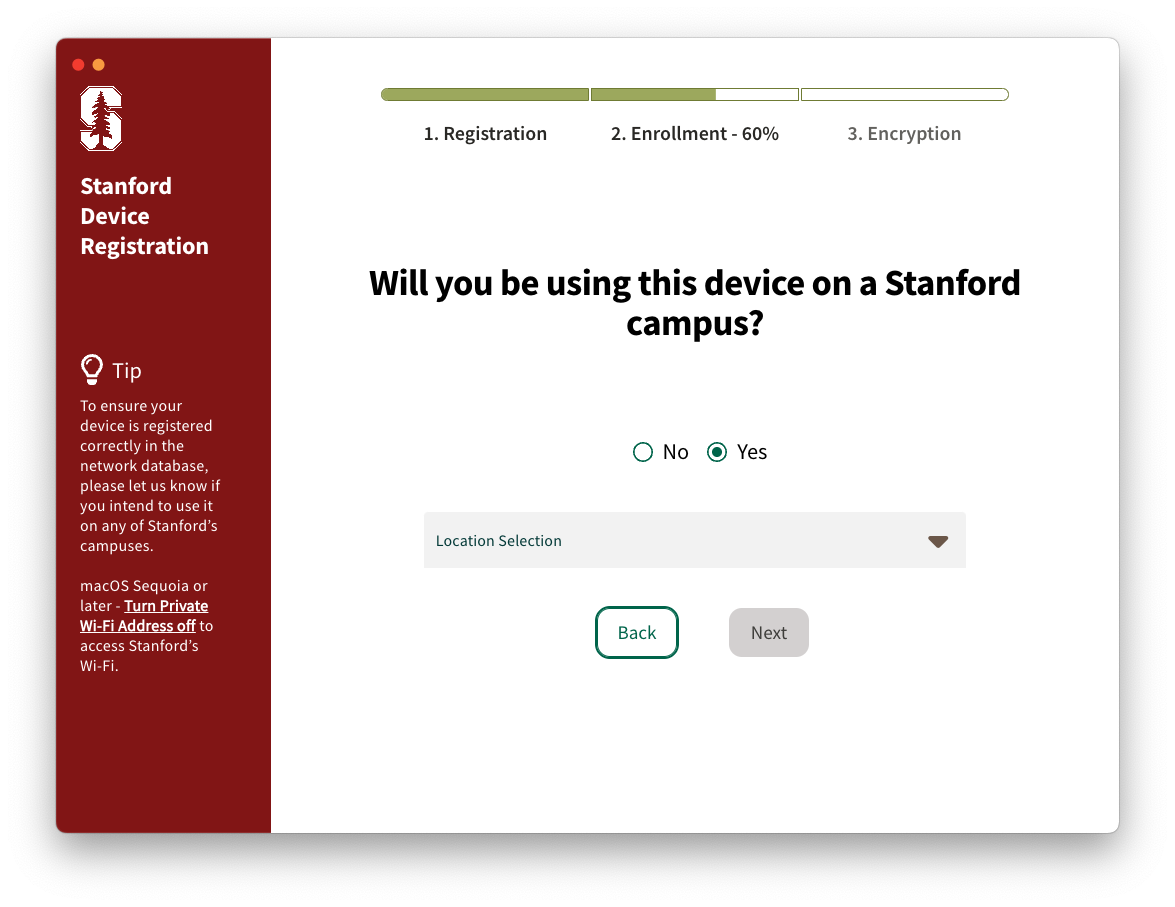
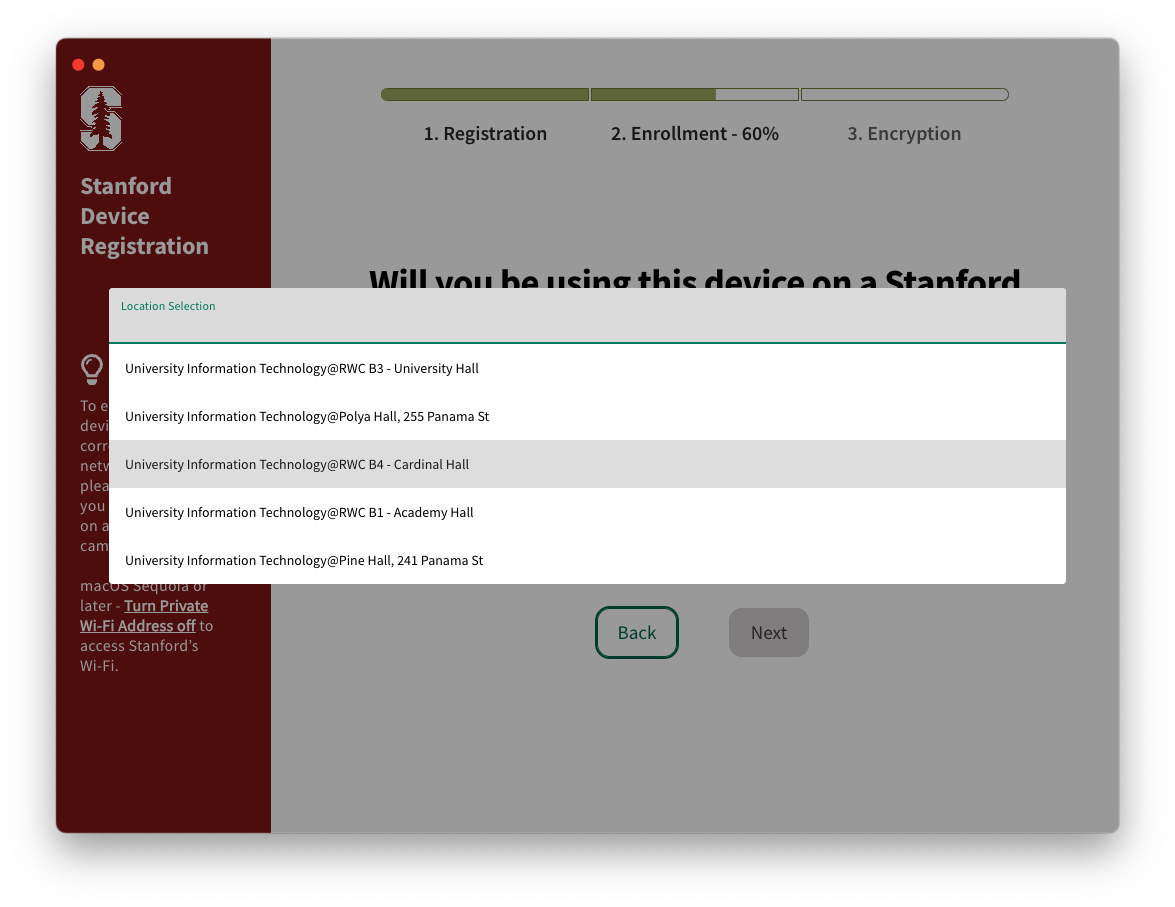
- If the information appears accurate, click Next. Otherwise, click the pencil icon to edit your response and the SU Group selections.
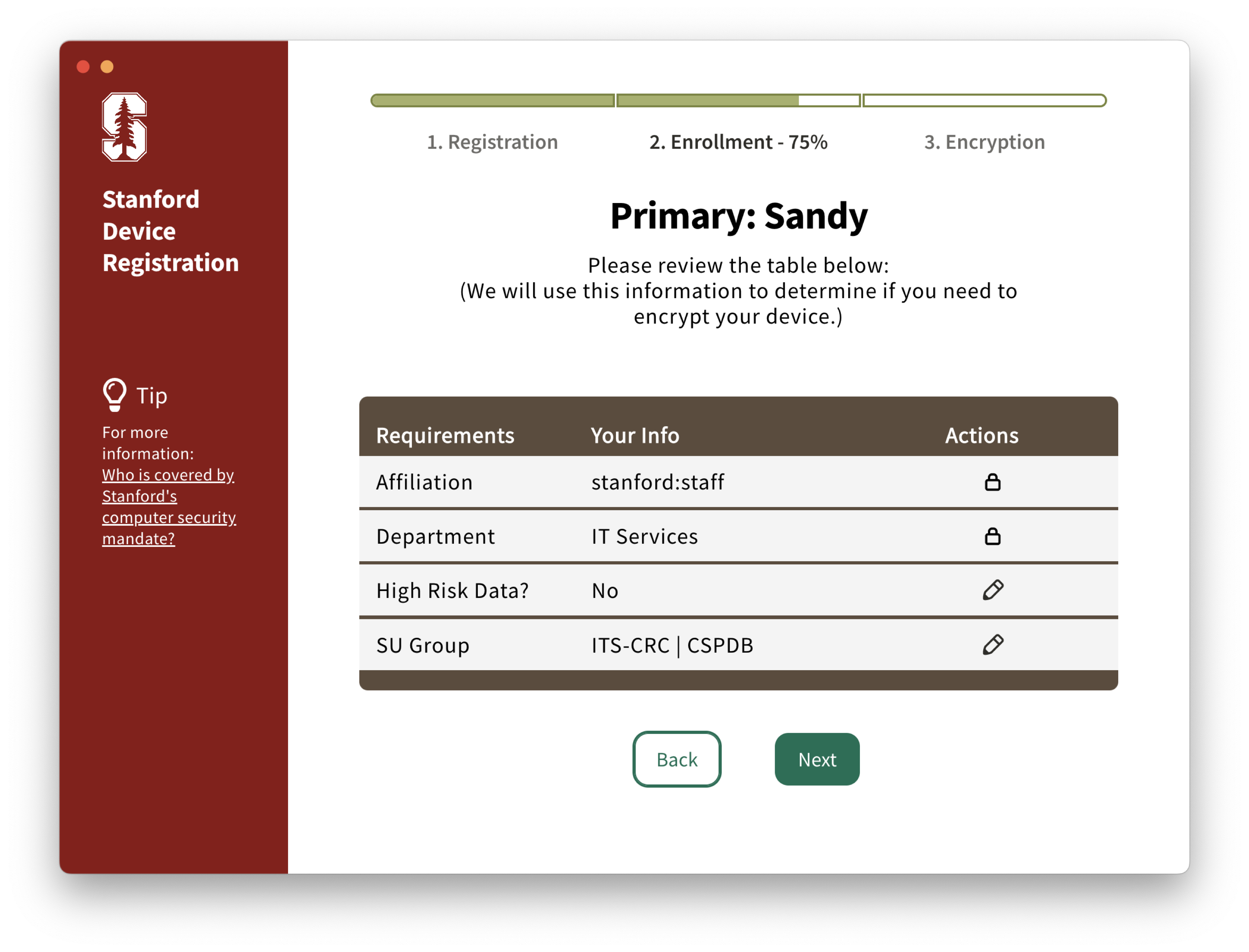
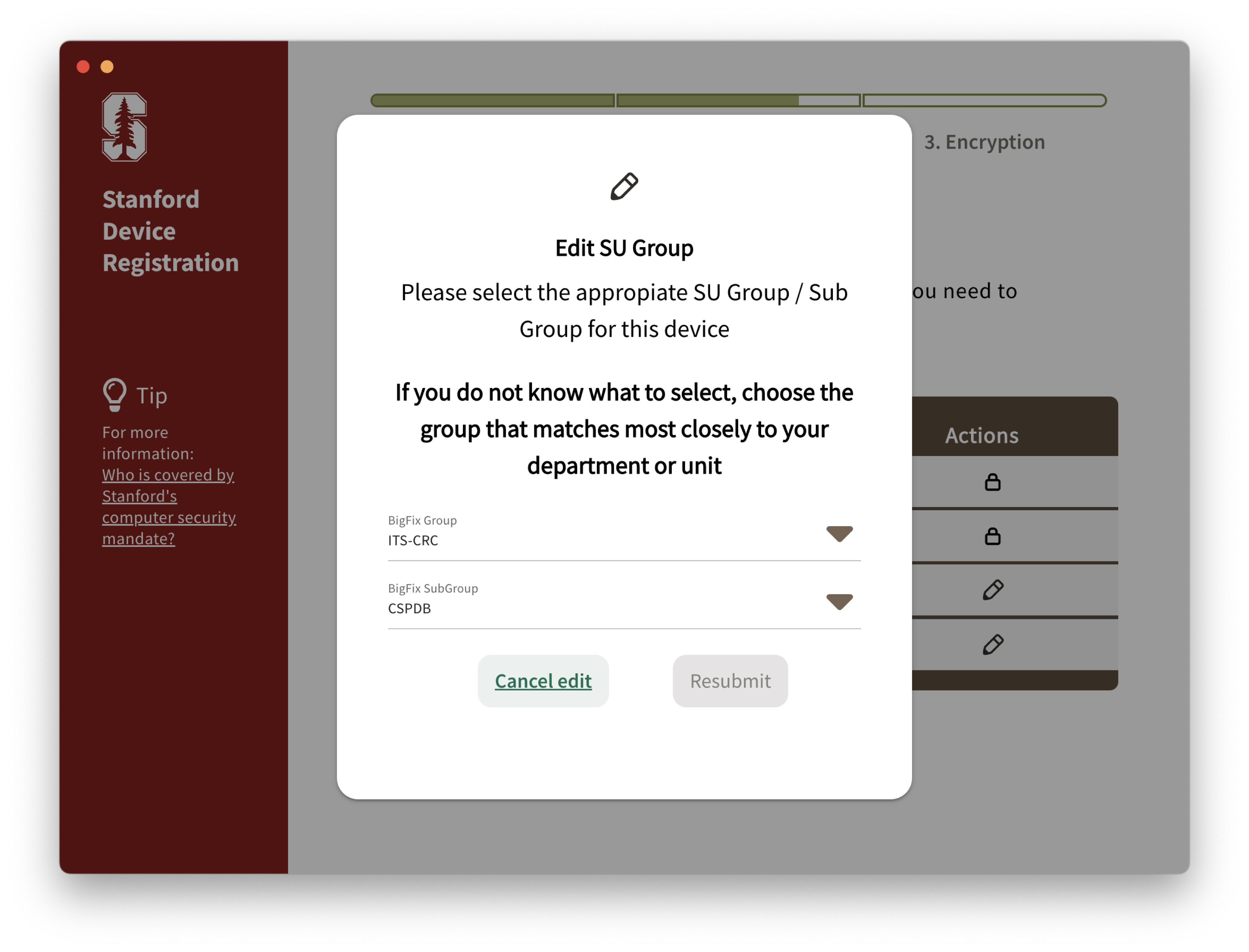
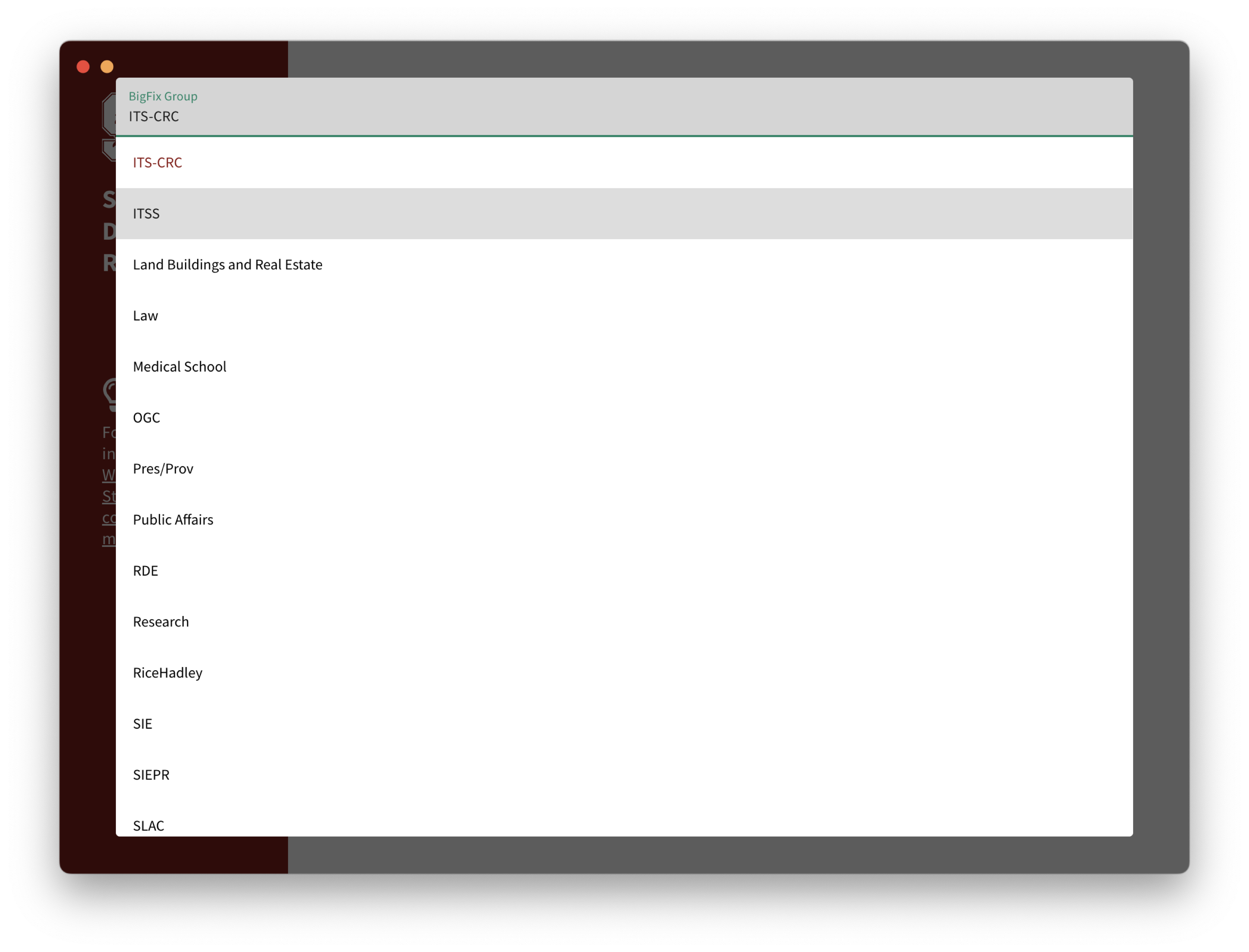
Your device information gets registered.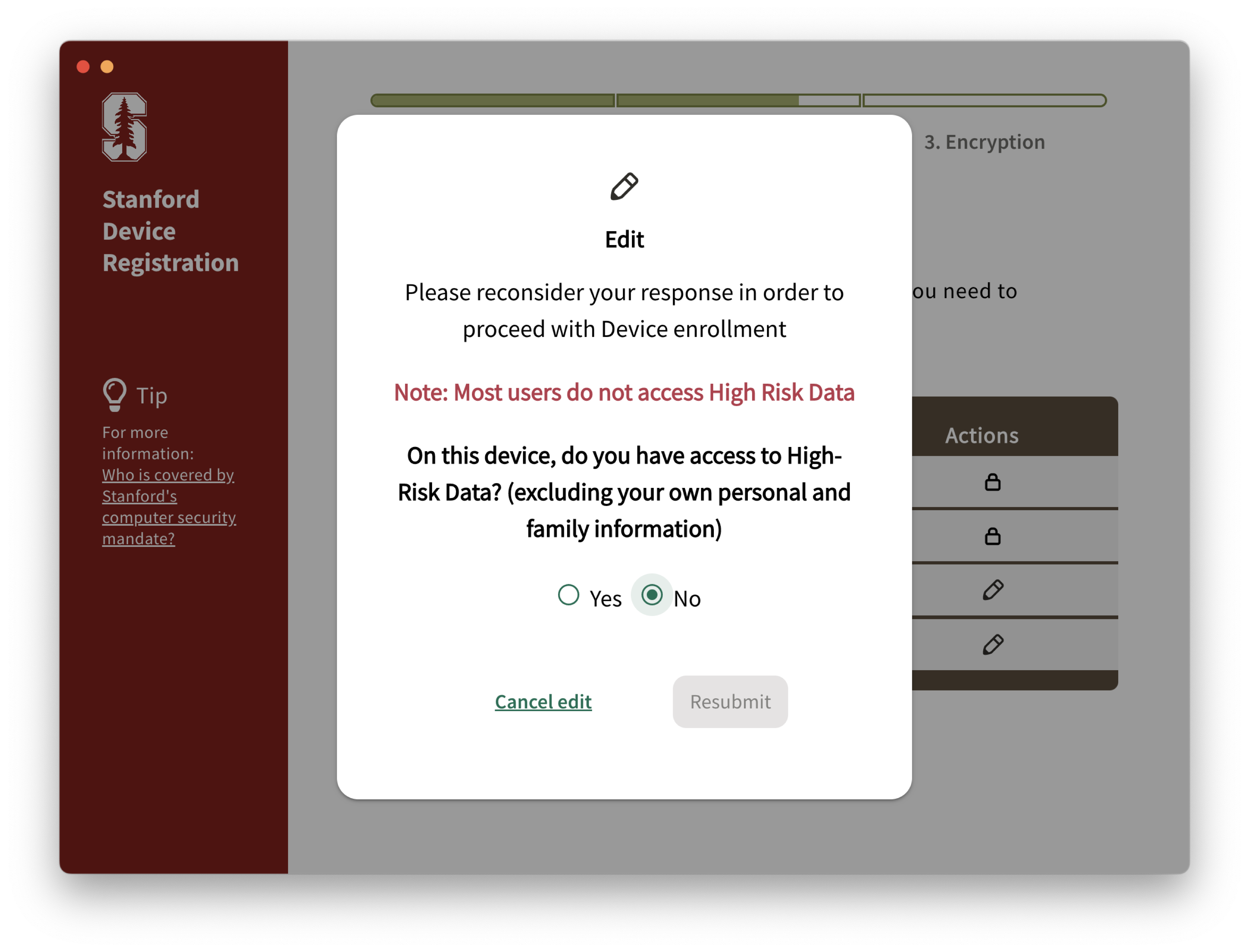
- The following windows go over encryption if you are mandated to be encrypted. Click Next to move forward.
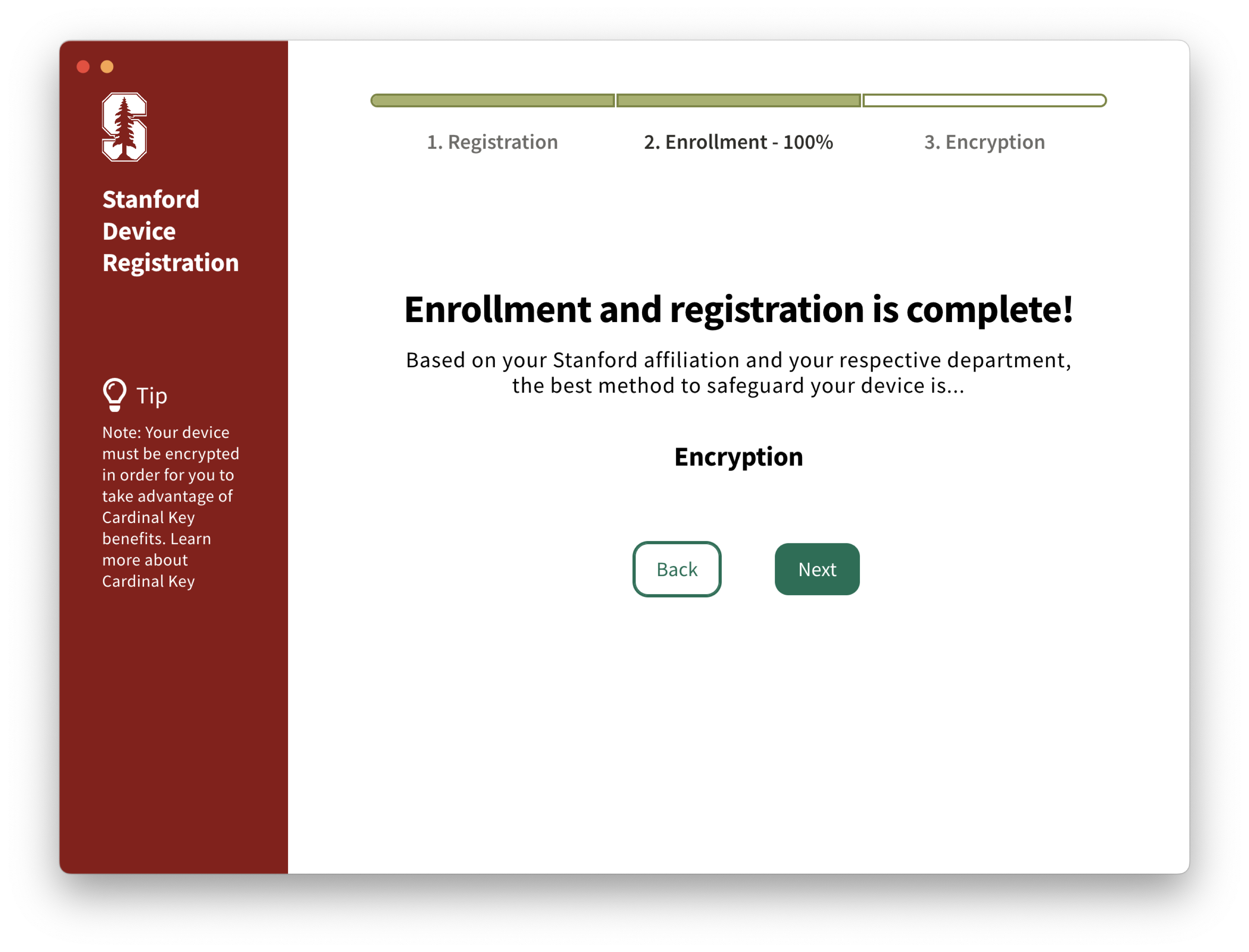
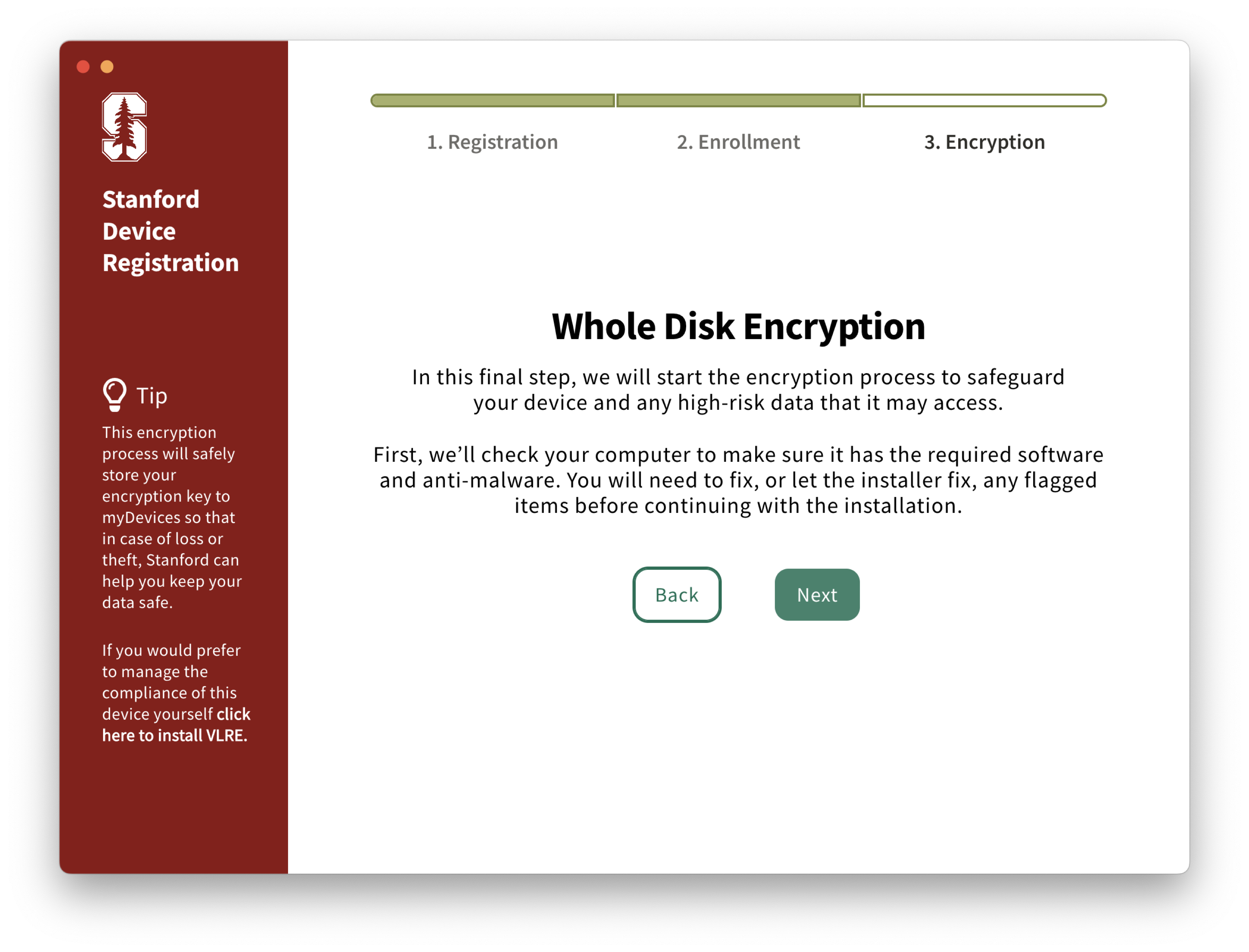
Note: If you would prefer to manage the compliance of this device yourself, click on the link in the left "Tip" section called "click here to install VLRE." You may need to scroll down on the left section to see the link.
- Review the encryption guide, then check the box to continue.
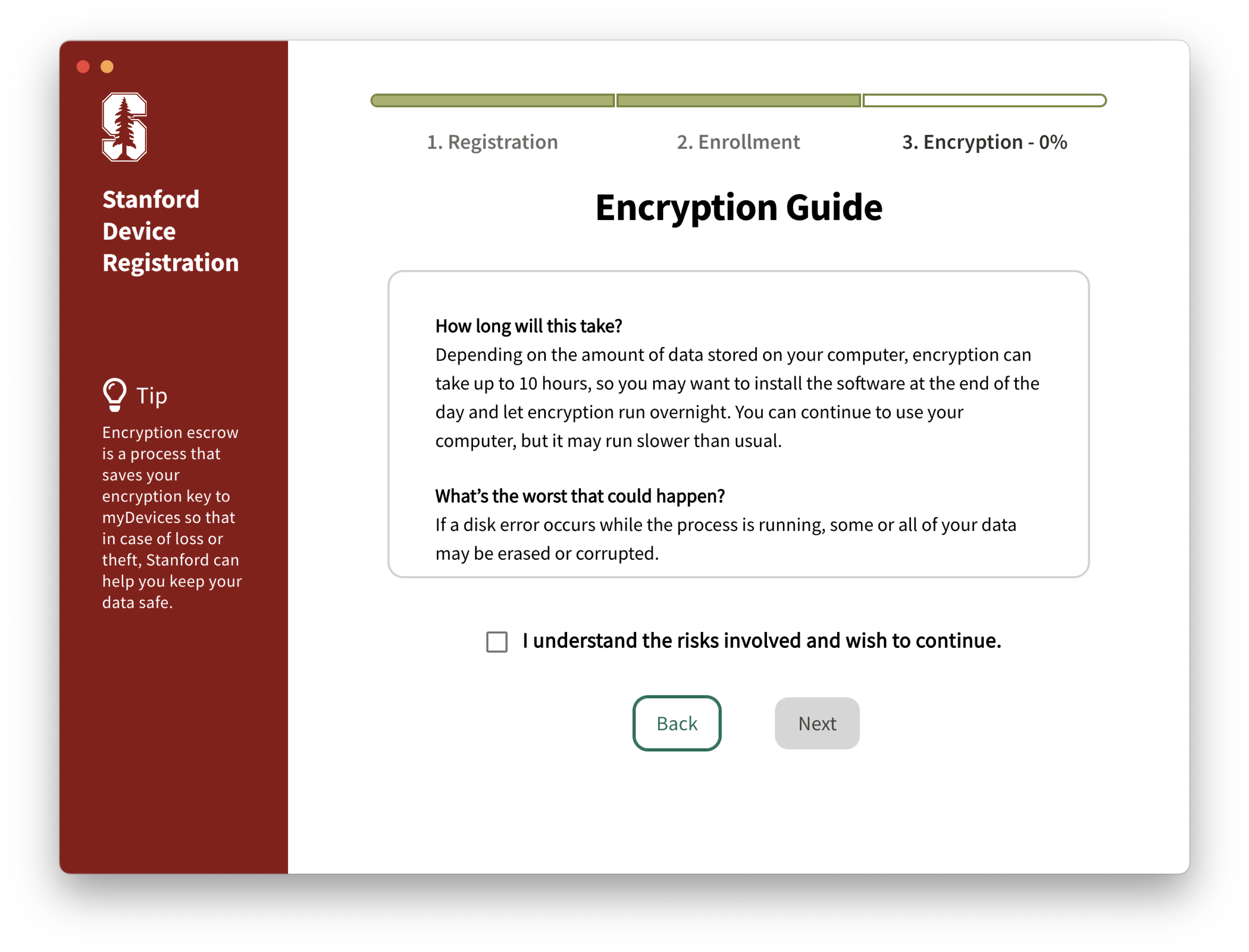
- Review the policy agreement and click Agree to continue.
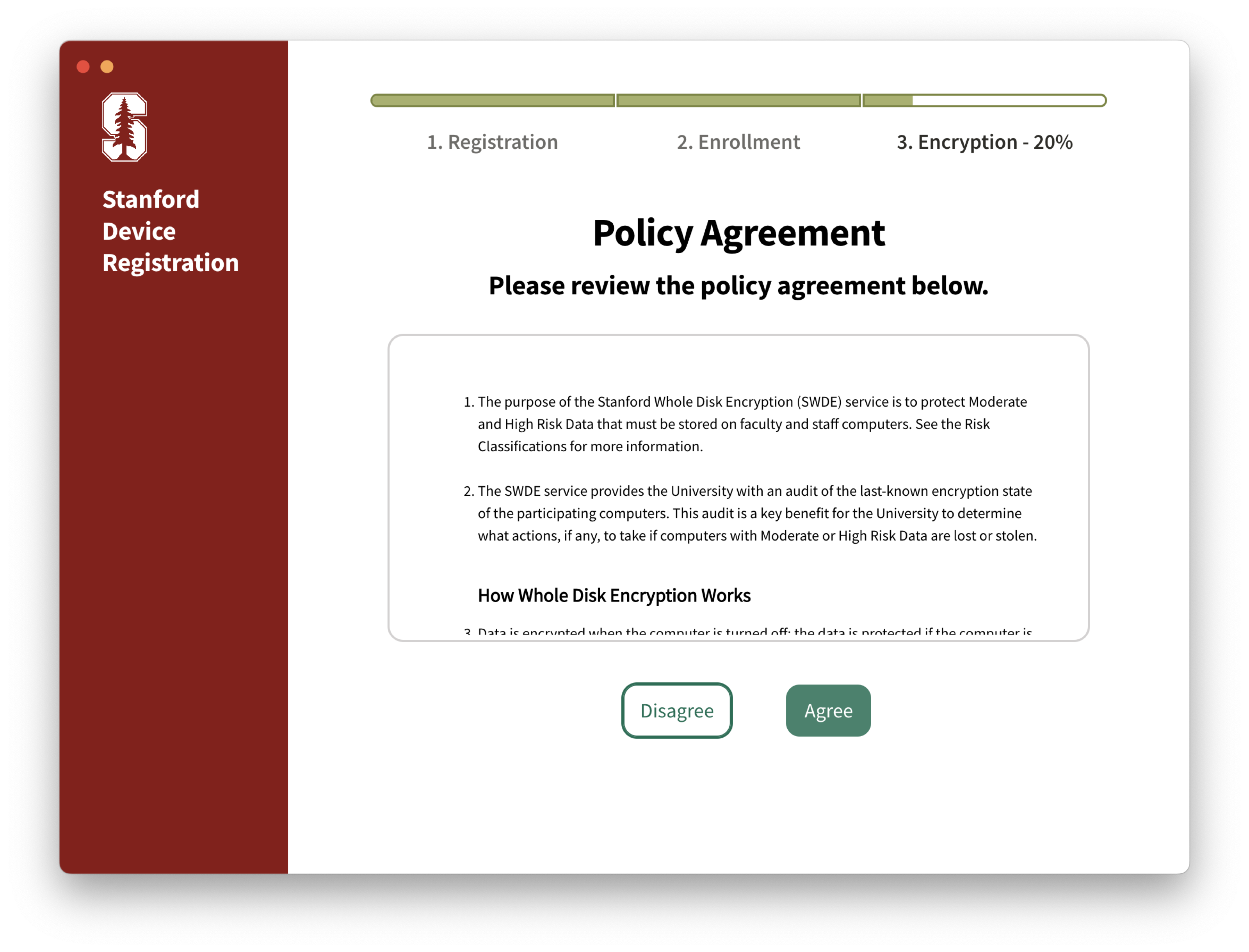
- Click Next to begin running updates, configurations, and software installs. Be sure your computer is plugged into a power source and connected to the internet.
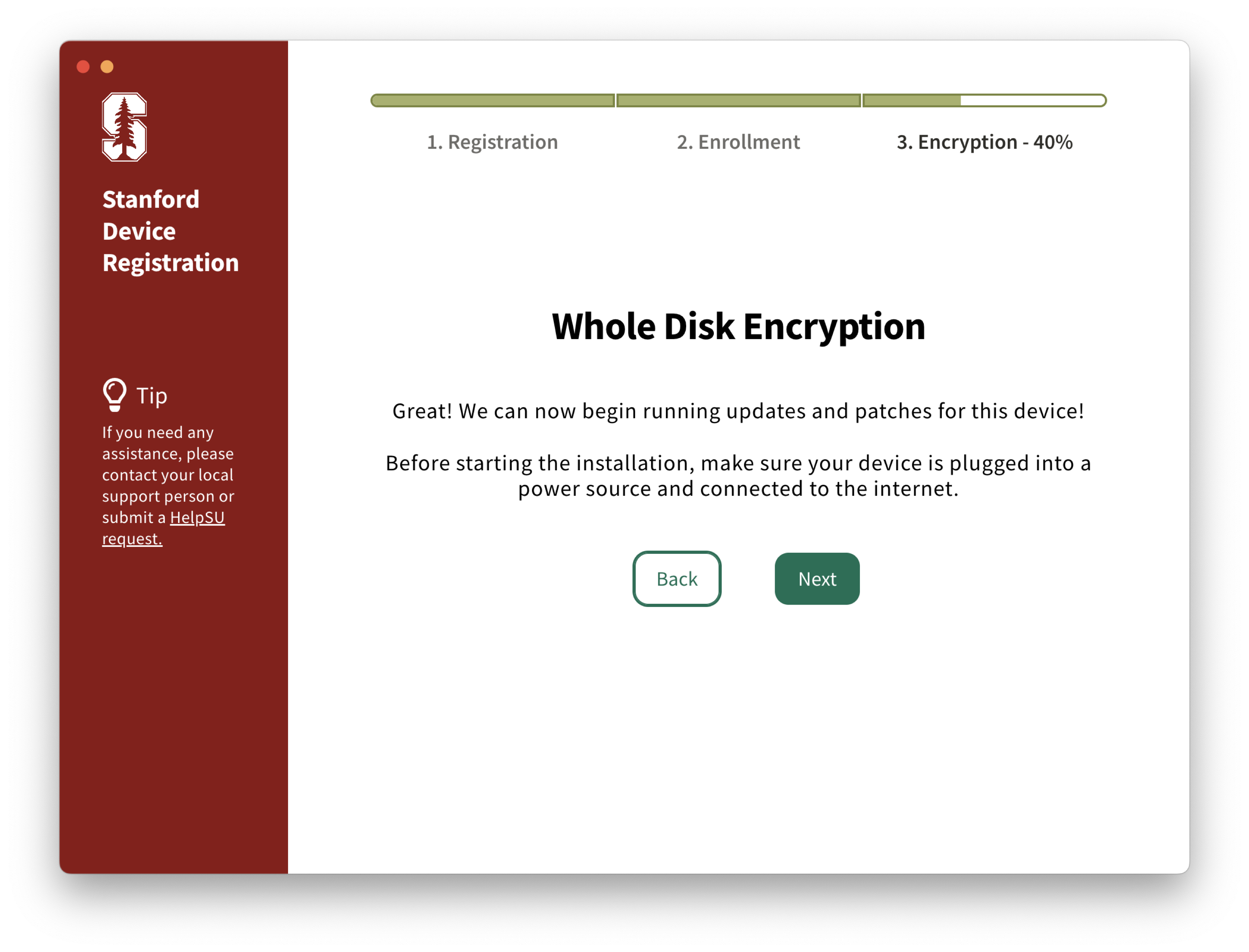
- Software and configurations will be installed. Expect this process to take two to three minutes.
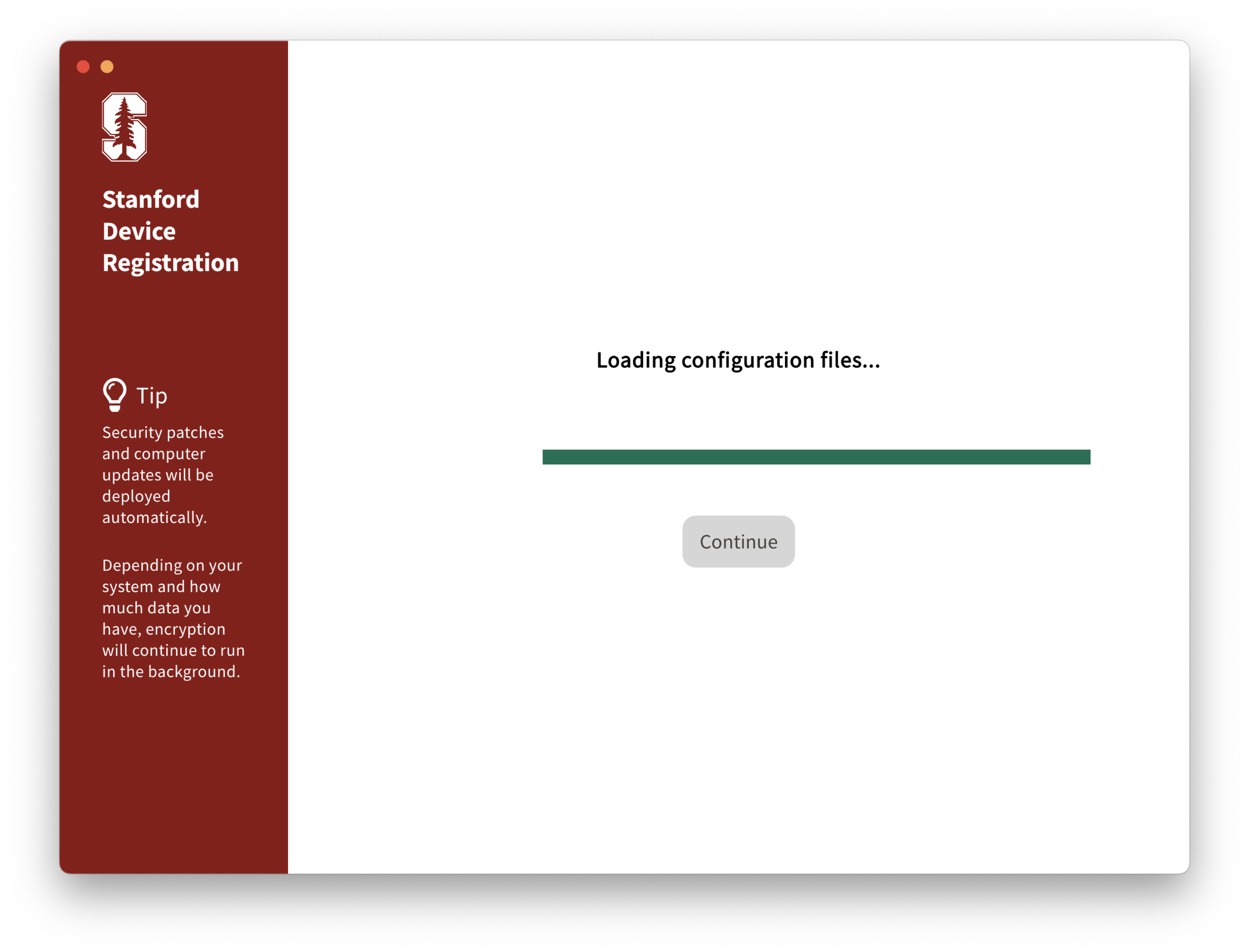
Note: A macOS alert window will pop up during the loading process. This requires your local account password to move forward.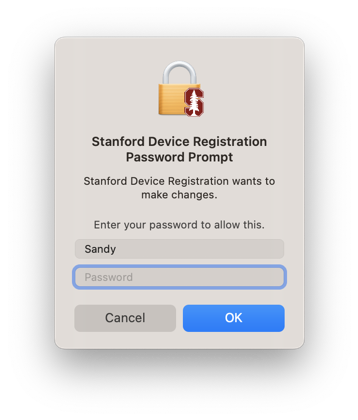
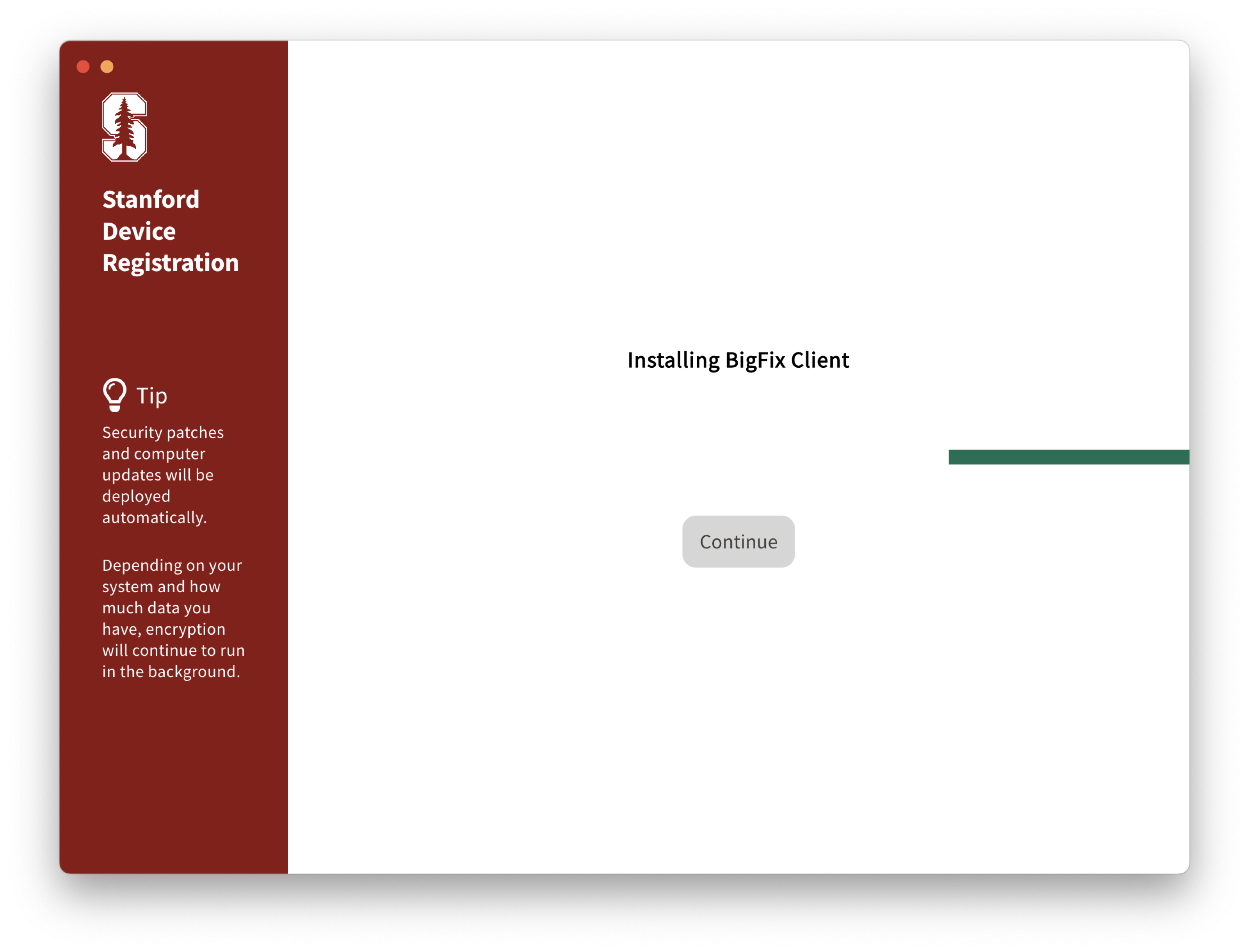
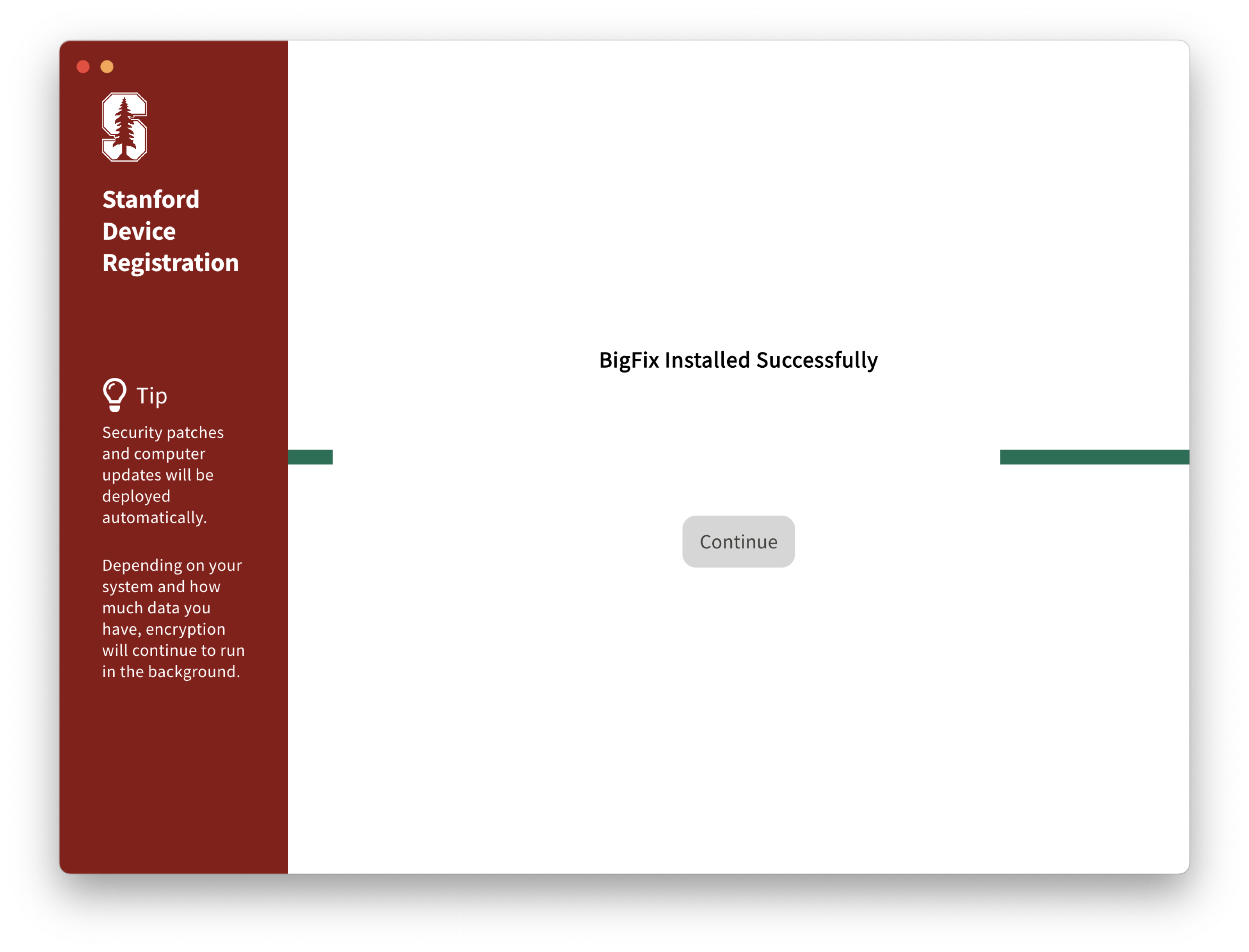
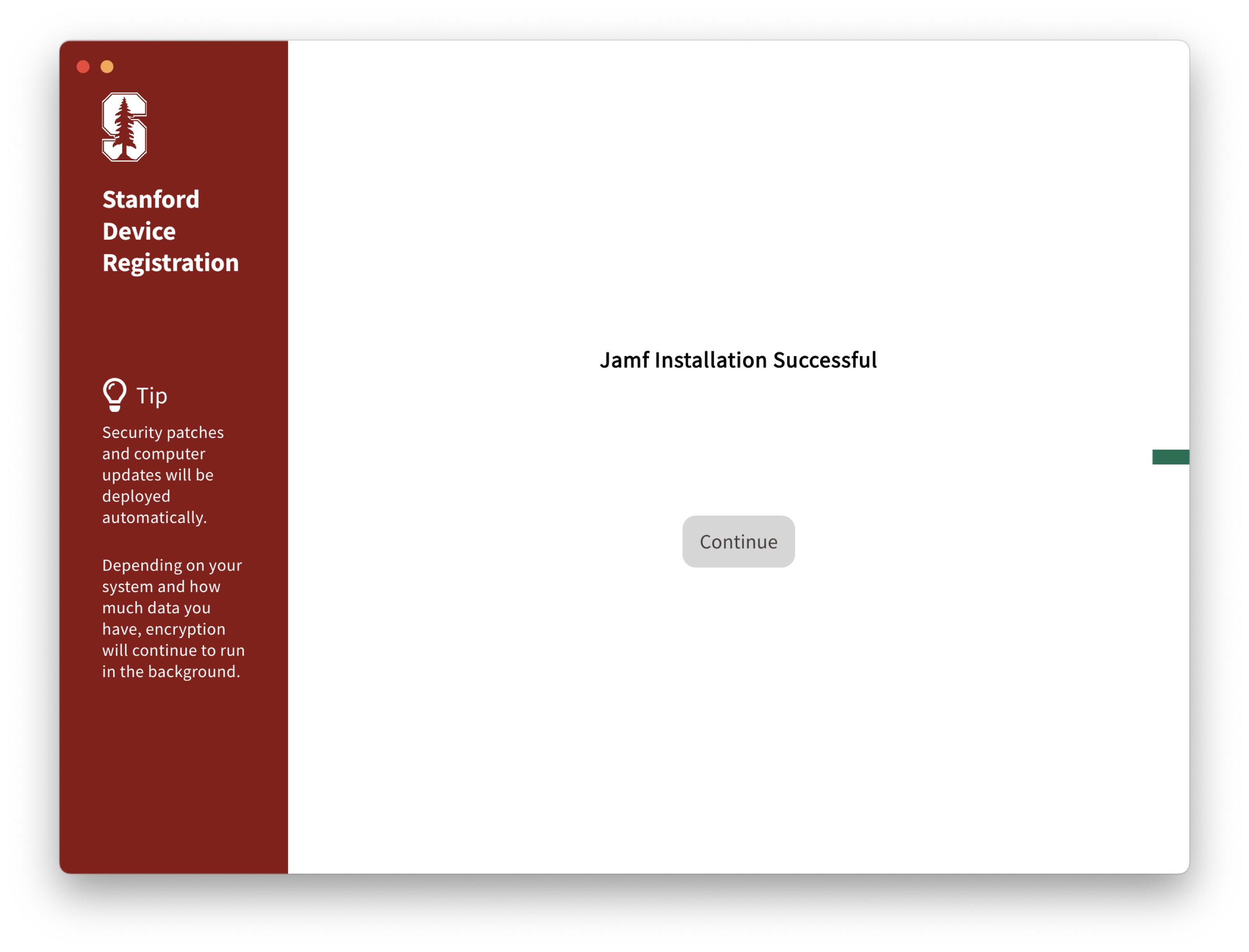
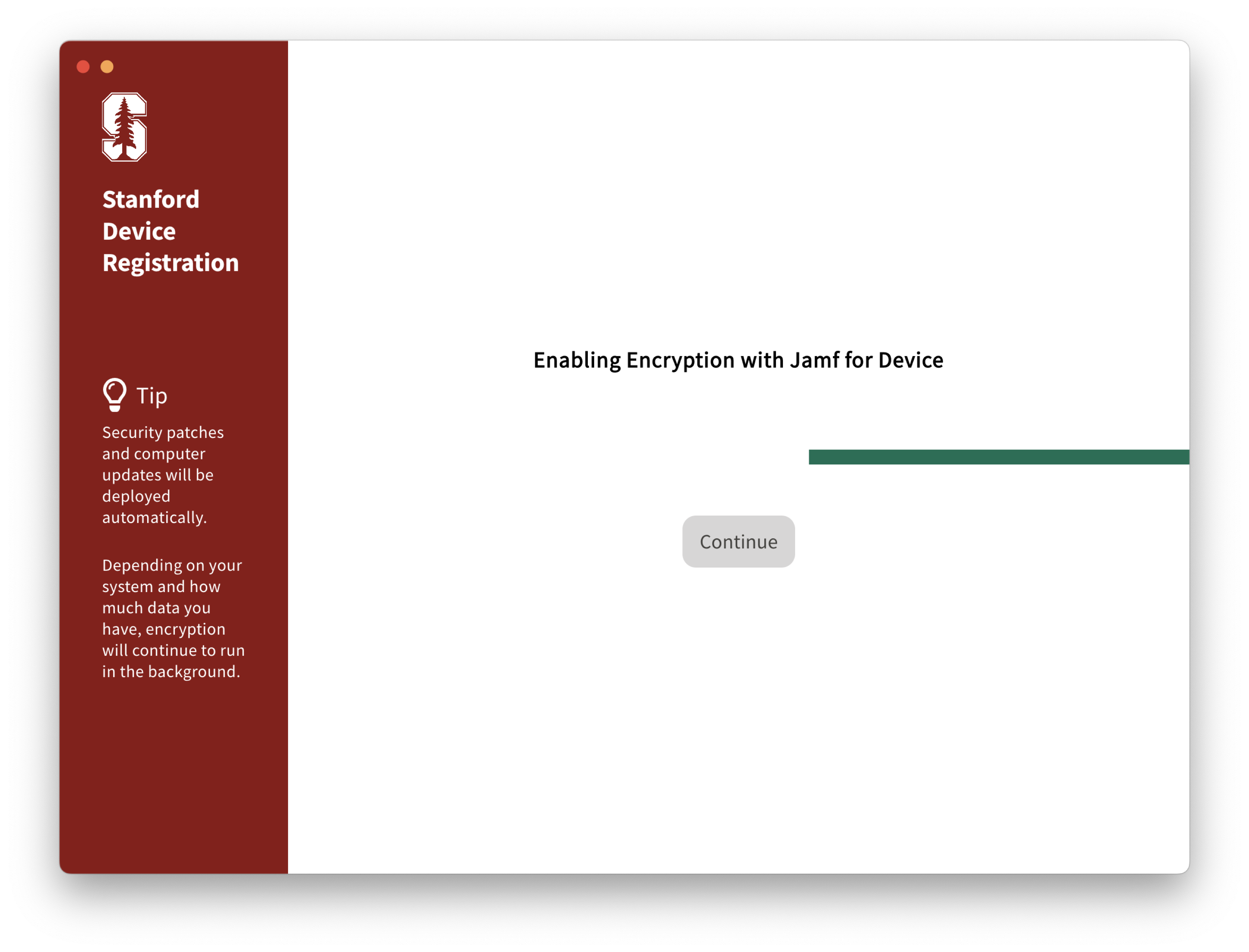
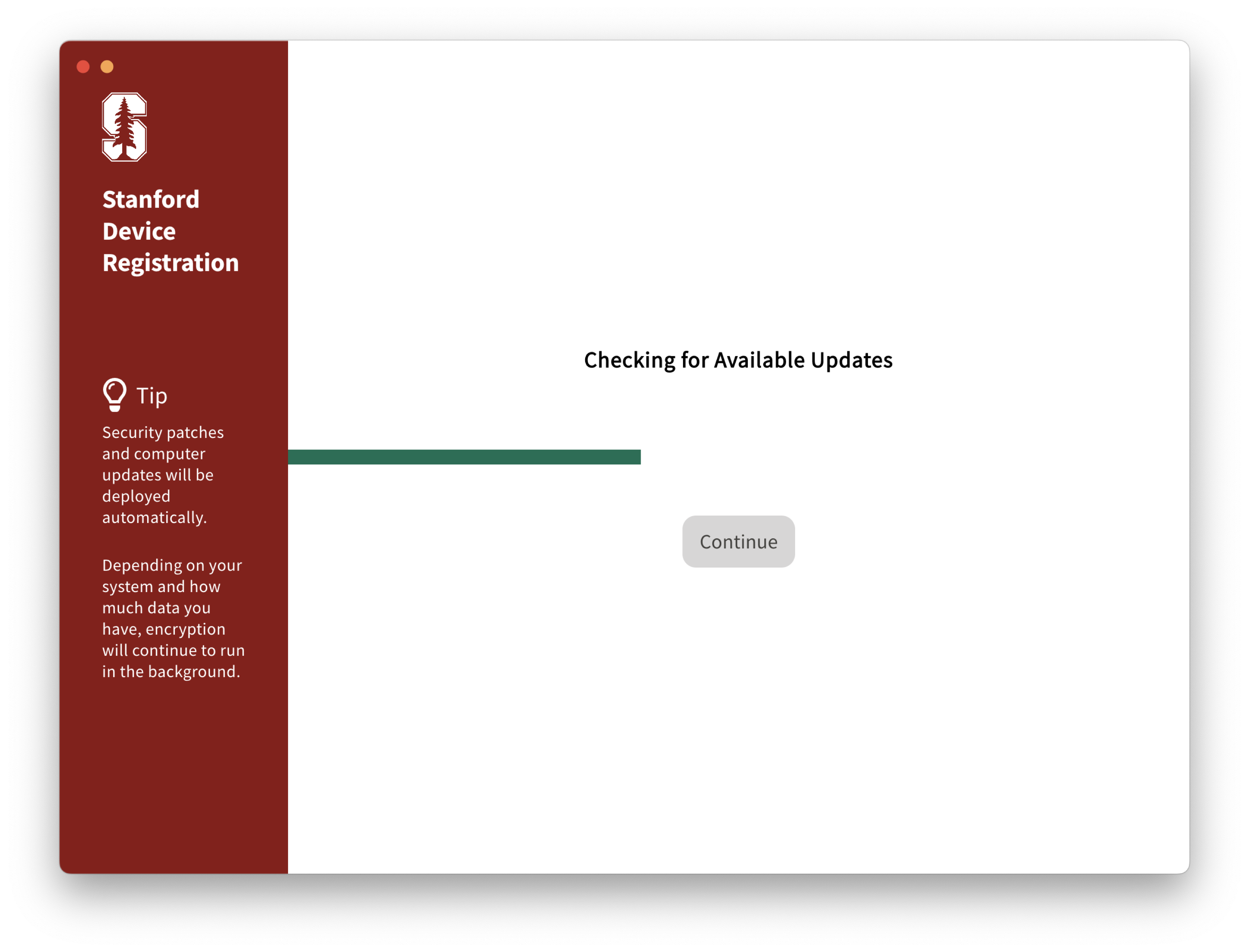
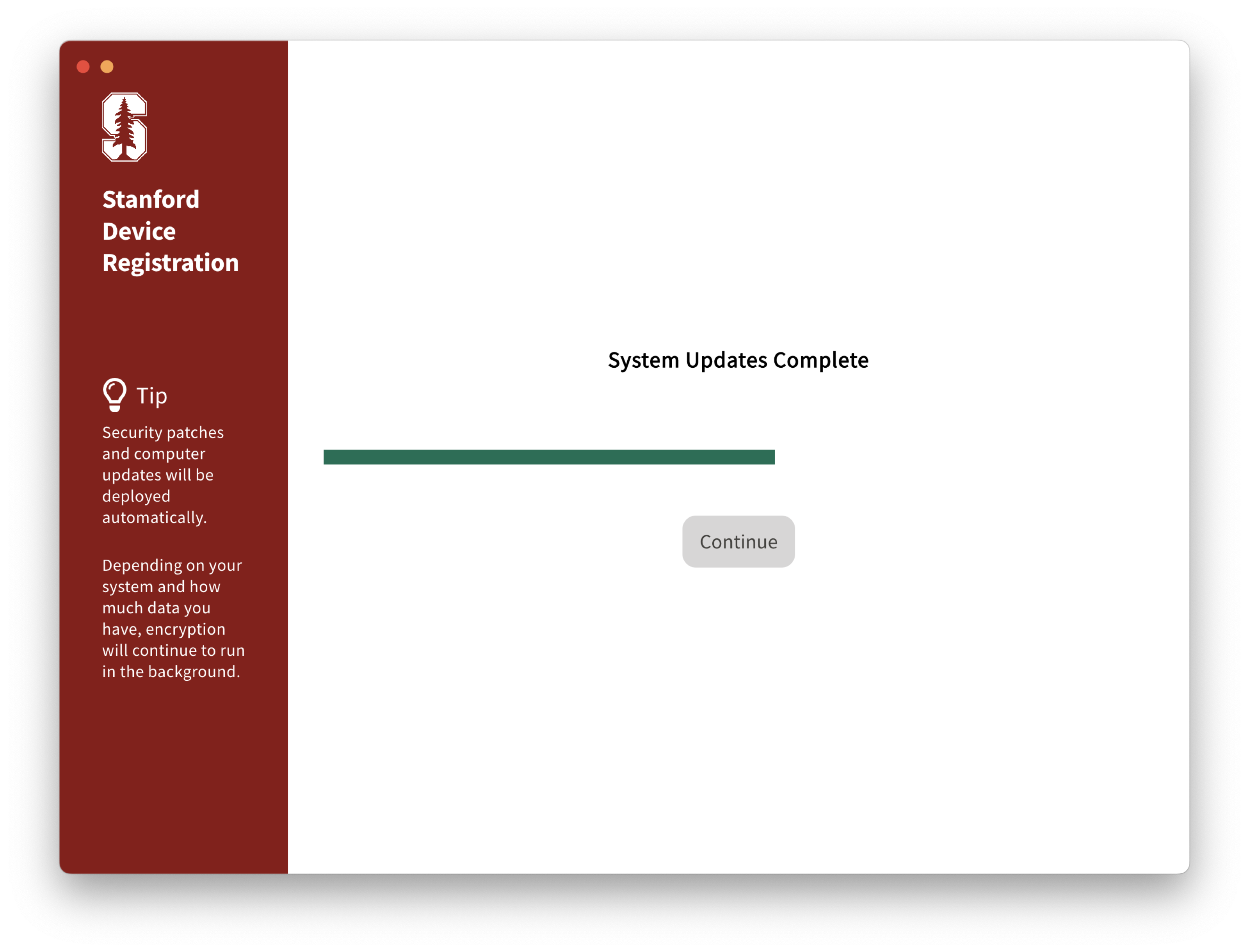
- Automations have been completed. Click Continue.
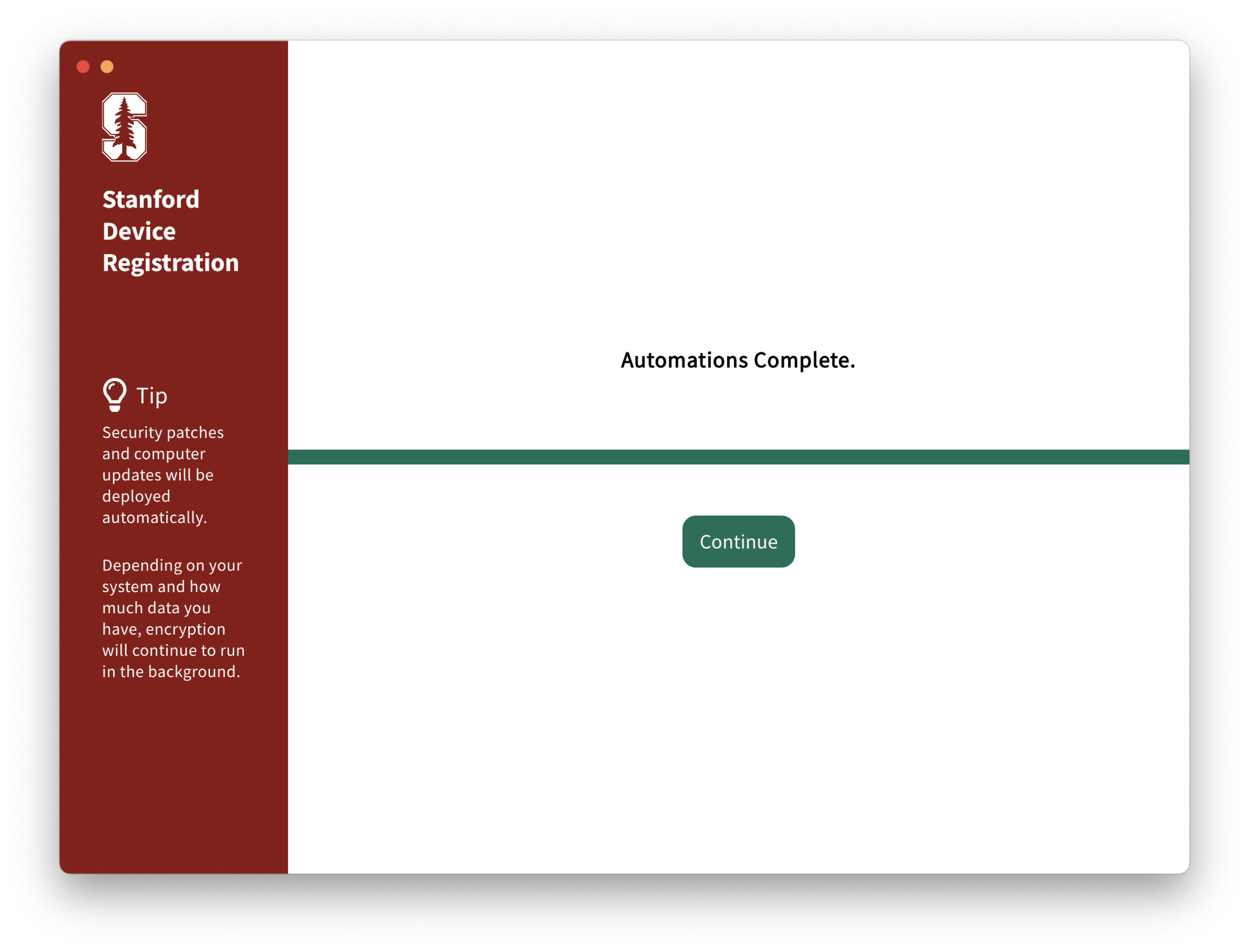
- Review your compliance requirements and click Next.
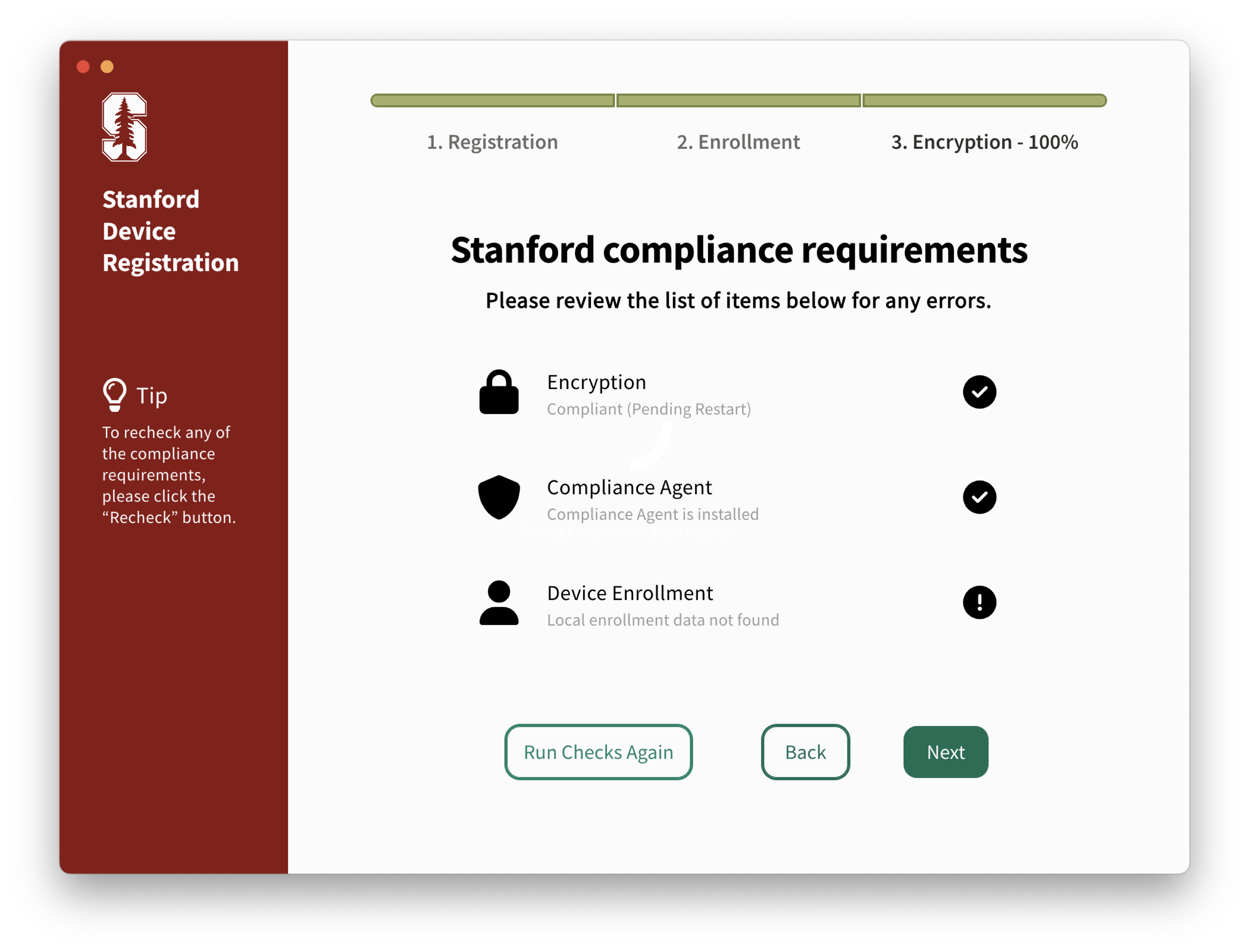
- That's all. Click Done to close the program.