SecureCRT is a terminal emulation program. It provides secure remote access, file transfer and data tunneling. It can run on Mac or easily switch back and forth between Mac, Linux and Windows.
Install SecureCRT for Mac
Download and install SecureCRT if you have not already done so.
Connect to Cardinal or Rice
- Start SecureCRT.
- Go to the File menu and click Quick Connect.

- Enter the Hostname that you need to access and then click Connect.
- It is recommended for staff to use cardinal.stanford.edu and for students to use rice.stanford.edu, unless directed to use another cluster. If you need to connect to machines other than Cardinal and Rice, see Add Sessions to SecureCRT and SecureFX on a Mac.
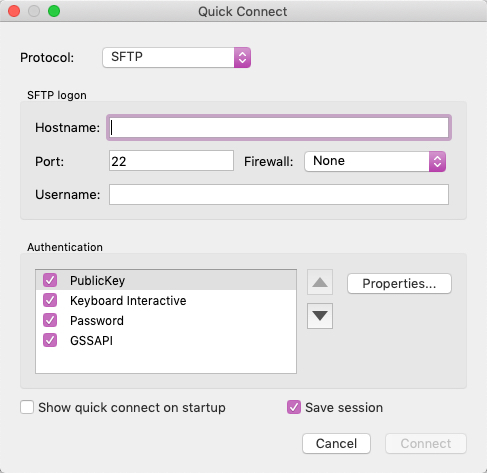
- It is recommended for staff to use cardinal.stanford.edu and for students to use rice.stanford.edu, unless directed to use another cluster. If you need to connect to machines other than Cardinal and Rice, see Add Sessions to SecureCRT and SecureFX on a Mac.
- The first time you connect to a new session, the New Host Key window may appear. Click Accept & Save.
Note: Cardinal and Rice are aliases for a number of Stanford servers. Therefore, you may see this message again when you connect to the site.

- Enter your SUNet ID in the Username field and then click OK.
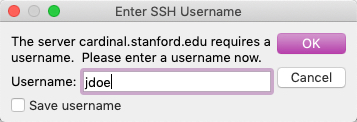
- Enter your SUNet ID password in the Password field and click OK. Do not check the box to save your password.
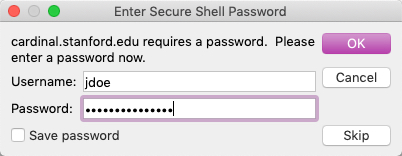
- Next, you are prompted to enter a two-step code. You can either enter a passcode or choose one of the other methods listed for authenticating. If you select to have a code delivered by SMS text message, select the menu item for SMS then enter the code at the next prompt.
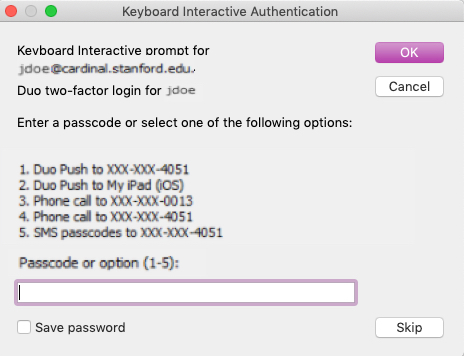
Disconnect
-
To disconnect from a session, close the session window. Or, go to the File menu and click Disconnect.
-
To exit SecureCRT, go to the SecureCRT menu and click Quit SecureCRT.
