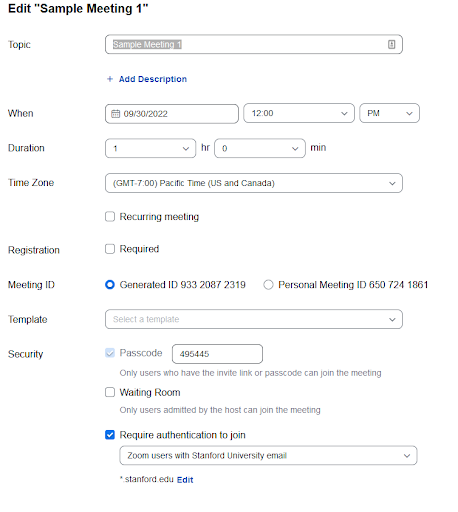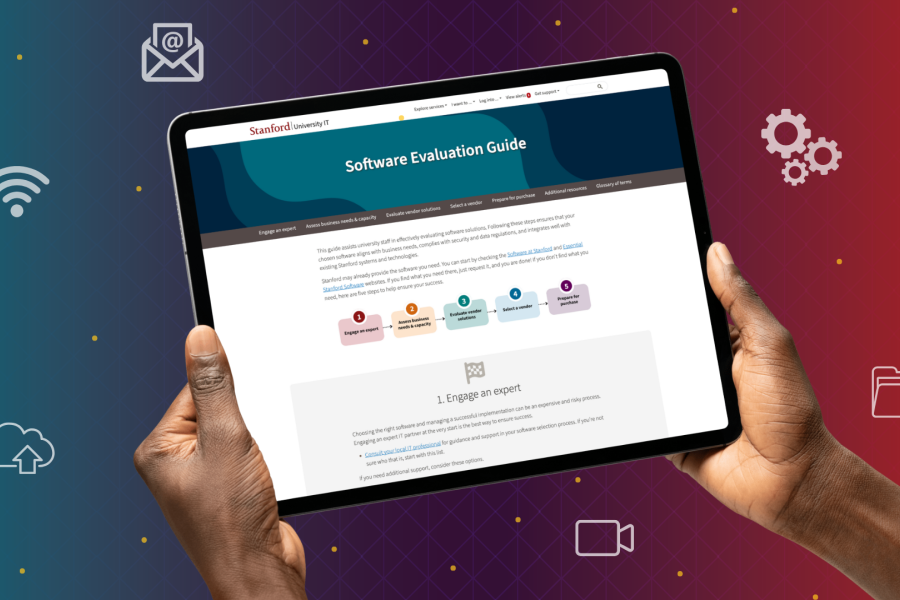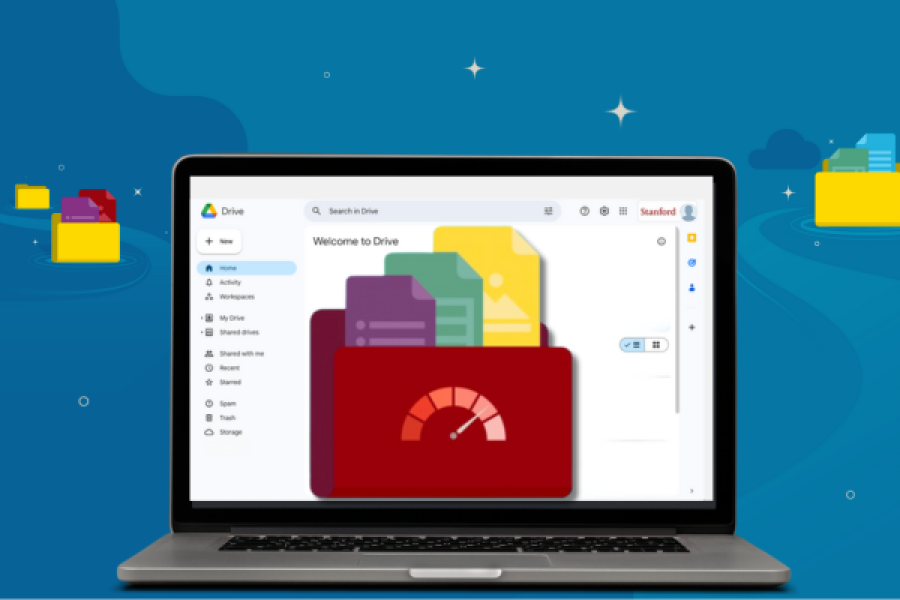Due to a Zoom system issue, Zoom meetings or webinars created between Sept. 27 at 10:49 a.m. and Sept. 29 at 1:40 p.m. now require Stanford single sign-on (SSO) authentication to join the meeting. This means external participants, participants without a SUNet ID, or on-campus participants joining from an in-room meeting system, will not be able to enter the meeting or webinar.
Zoom meetings created during the affected timeframe that have only internal university participants (i.e., all participants have SUNet IDs) require no action.
University IT advises that Zoom meetings or webinars created between the times noted above require action, whether they are one-time or recurring meetings in the future.
Stanford Healthcare and Stanford Children's Hospital are only affected by meetings created by the university, and do not need to take any action for meetings they have created during the affected timeframe.
- How do I know if I need to recreate a meeting or webinar?
-
Since Zoom does not generate reports about meetings or webinars created within a specific timeframe, here is suggested guidance on how to find and update the meetings you will need to recreate.
In a calendar application
If you included a Zoom link in a meeting invite through your calendar application (e.g., Outlook, Google), you can review your "Sent" mail folder to determine which meetings were created between the Sept. 27 and 29 timeframe noted above. These are the meetings you will need to recreate.
In Zoom
If your meeting was created in Zoom, you will need to look at the meeting settings in the Zoom web app (stanford.zoom.us) to determine if the meeting is affected:
1. Go to the Zoom web app (stanford.zoom.us).
2. In the left-hand navigation, select “Meetings.”
3. Open a specific meeting(s):
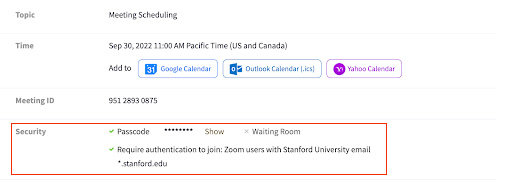
4. In the Security section, if there is an “x” symbol next to “Require authentication to join,” then no action is needed.
5. If there is a green check symbol next to “Require authentication to join,” you will need to reschedule the meeting or webinar.
- What if I moved or adjusted a meeting that was created outside of these times?
-
Only meetings created during the Sept. 27 to 29 timeframe are affected. Meetings that were moved or adjusted (e.g., forwarded) do not require any action.
- What will external participants see if they join a Zoom meeting or webinar that was created between Sept. 27 and 29?
-
External participants will see this error message:
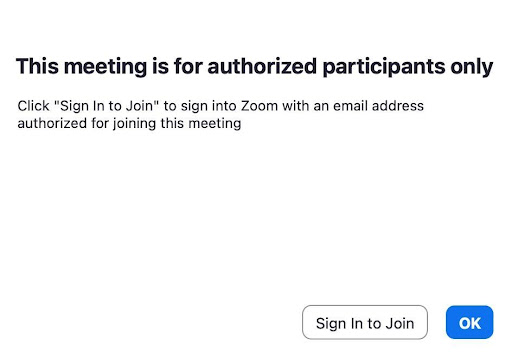
Participants joining from a conference room will see this error message:
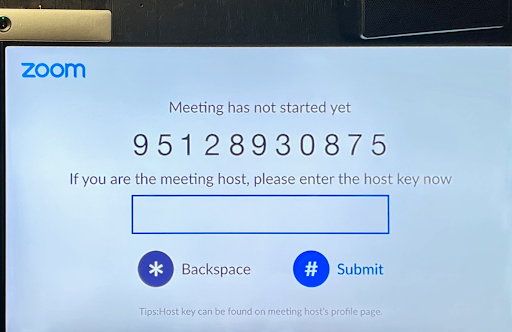
- What actions can I take for the meetings created between Sept. 27 and 29?
-
Option 1: Cancel and recreate each Zoom meeting or webinar created within the affected timeframe. This is the most straightforward option to ensure your participants can join your meeting or webinar.
Option 2: For Zoom meetings created within the affected time frame, you can go into the Zoom settings for each meeting and change the setting that is causing the issue. If you choose this option, you do not need to create a new meeting; however, you will need to repeat these steps for each meeting (or webinar) created within the affected time frame.
In Outlook and Google:
Access your scheduled meetings in Outlook and update Zoom settings (see screenshots below for Outlook Web, Windows, and Mac settings, as well as Google Workspace. Meeting settings cannot be modified in the Zoom Scheduler extension for Chrome):
- Edit meeting.
- Go to Zoom > Zoom Settings.
- Find and uncheck “Only authenticated users can join.”
- Select “Update” to save.
Outlook Web app:
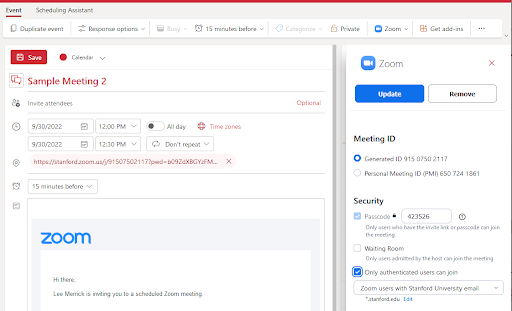
Outlook app on Windows:
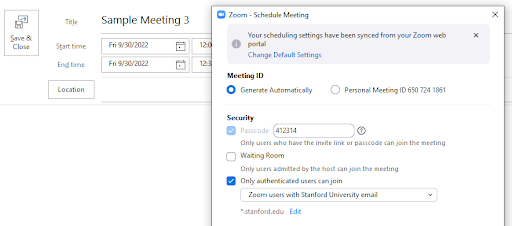
Outlook app on Mac:
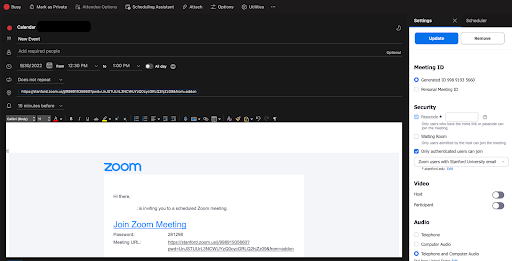
Google Calendar web app:
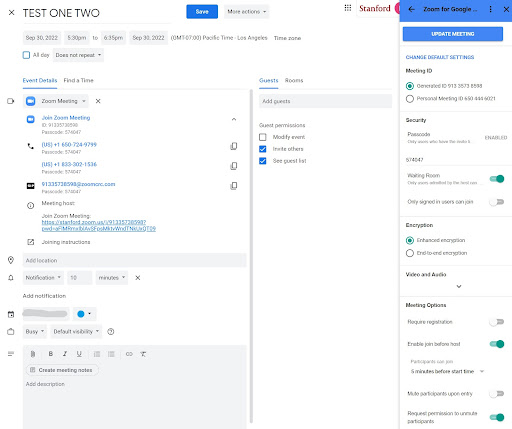
In Zoom:
Go to the Zoom web app stanford.zoom.us and review and update affected meetings:
- In the left hand navigation, select “Meetings.”
- Open a specific meeting(s).
- Select “Edit” at the bottom of the screen.
- Uncheck “Require authentication to join.”
- Save.