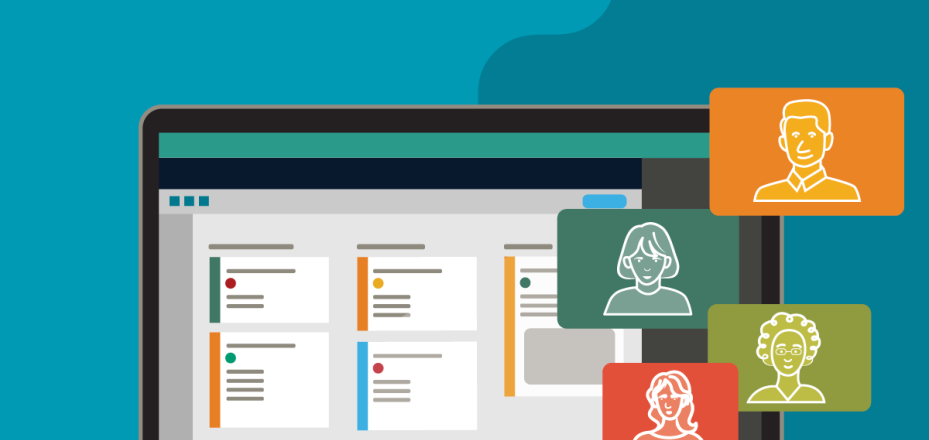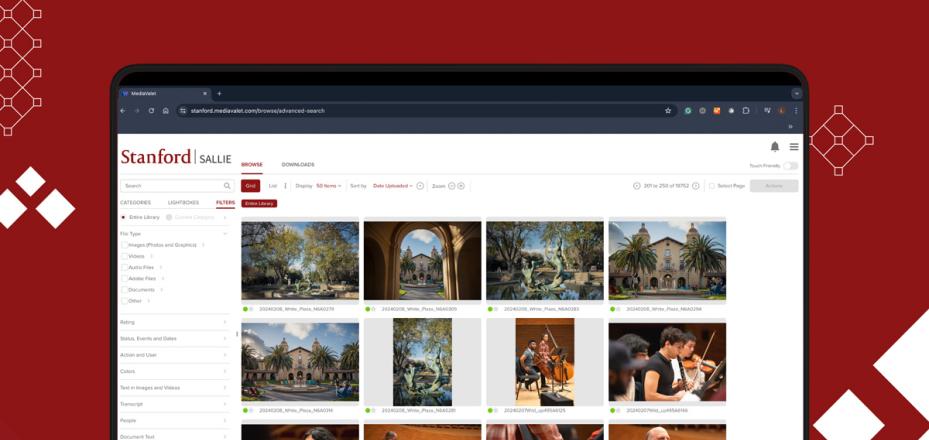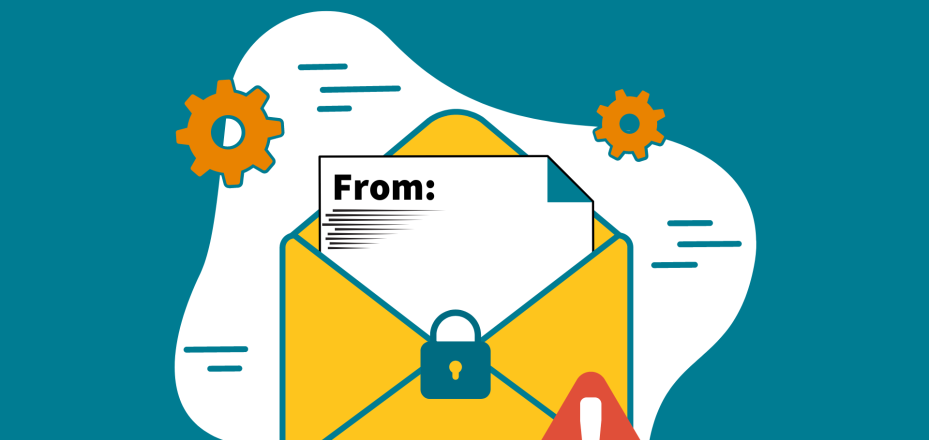Frequently Asked Questions about the New Zoom Passcode Requirement
All Zoom meetings now have passcodes, including meetings you may have already scheduled and personal meeting rooms. This is a requirement imposed by Zoom and supported by Stanford University to further enhance security and prevent intruders from joining meetings.
We’ve created a list of frequently asked questions to help you smoothly transition to this important new security requirement, whether you are a meeting organizer or host or a participant.
- What happens if I forgot to add a passcode to a meeting that I created before June 23?
- Zoom has automatically added a passcode to your meeting, but has not updated the meeting invite. So, you’ll need to navigate to the Zoom web portal to view the new passcode and then communicate the passcode to your meeting participants.
- How do I view the passcode that Zoom has auto-generated for my meeting?
- To view a meeting passcode auto-generated by Zoom, navigate to the Zoom web portal and follow these steps:
- Click Meetings from the side menu and select the appropriate meeting.
- Under Meeting passcode, click Show.
- How do I update my meeting invite to share the new passcode with meeting participants?
- It's important to update the meeting invite, especially if your meeting is a series. To do this, navigate to the Zoom web portal and follow these steps:
- Click Meetings from the side menu and select the appropriate meeting.
- In Invite Link, click Copy Invitation.
- Edit your Outlook calendar invite by deleting the details of the existing meeting invite and pasting the new information containing the passcode that you've copied.
- Save the changes so that an update will be sent to all invitees.
Note: You have the option of editing the meeting to change the passcode auto-generated by Zoom. It’s recommended that meeting passcode be numeric and at least six-digits. For more detailed instructions on how to add or edit a meeting passcodes, refer to How to Add a Zoom Passcode to an Existing Meetings.
- How do I join a Zoom meeting that has a passcode?
- If you join the meeting using Zoom’s desktop client or web browser, you won’t need to do anything differently. The link that Zoom generates for new meetings will have the passcode embedded in it. You’ll join a meeting just as you did before, by clicking the link. If you join by phone you’ll be required to enter a passcode to enter Zoom meetings. The passcode will be included in the auto-generated invitation to the Zoom event.
- What should I do if I’m unable to join a Zoom meeting because I don't know the passcode?
- You should contact the meeting organizer directly and ask to be provided with the passcode so you can enter the meeting. The meeting organizer is the person who sent you the invitation.
- Are passcodes required for Zoom webinars ?
-
Based on customer feedback, Zoom has decided not to require passcodes for future webinars. However, when the passcode requirement was deployed, Zoom inadvertently applied it to webinars. That means that upcoming webinars may have passcodes. Zoom has indicated that they expect to be able to resolve this issue and remove the passcode requirement from webinars by the end of July.
In the meantime, Webinar organizers should provide passcodes to participants.
- Is there a quick way to view a meeting passcode after the meeting has started?
- You can quickly view your meeting passcode after a meeting has started by following these steps:
- Click the Meeting Information icon in the top left of the Zoom meeting window.
- The meeting passcode will display under the Host.
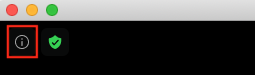
- I use the G Suite calendar. How do I update my Zoom plugin to ensure passcodes are included?
- Follow these steps to update your Zoom plugin and ensure passcodes are included:
- Click the Zoom scheduler plugin in the upper-right corner of your browser.
- Click the gear icon to open the settings.
- In the passcode section, click the checkbox to Require meeting passcode.
- Repeat this process for all browsers in which you have this plugin installed.
- How can I learn more about the passcode requirement and other Zoom updates?
-
- To learn more about the Stanford Zoom passcode requirement, check out Zoom Meetings to Require Passcodes Starting June 23.
- To learn more about the latest announcements, go to Stanford Zoom Updates.
DISCLAIMER: UIT News is accurate on the publication date. We do not update information in past news items. We do make every effort to keep our service information pages up-to-date. Please search our service pages at uit.stanford.edu/search.