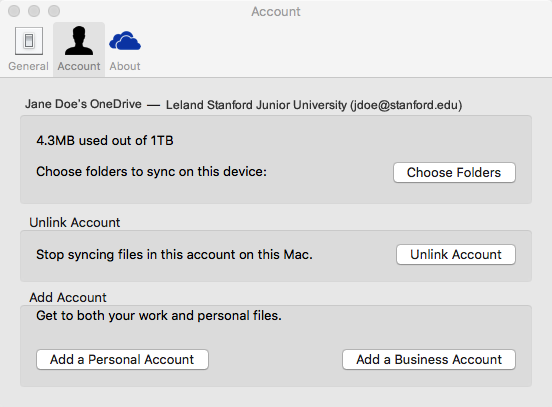OneDrive offers the ability to store files in the cloud, access them from multiple devices, and share them with others.
When you install the OneDrive app for Mac, a copy of your OneDrive is downloaded to your Mac and put in the OneDrive folder. This folder is kept in sync with OneDrive. If you add, change, or delete a file or folder on the OneDrive website, the file or folder is added, changed, or deleted in your OneDrive folder and vice versa.
If you already have a personal OneDrive account set up on your Mac, you can link your Stanford account to it. See Change your preferences.
Your computer needs to be running OS X version 10.9 or later.
Install the OneDrive app
- Go to the Mac App Store and search for OneDrive. (The app is free.)
- Click Install.
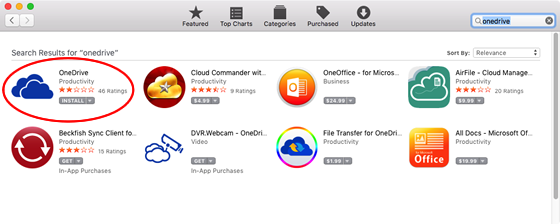
- When the app has finished downloading, click Open.
Set up OneDrive
- Enter your @stanford.edu email address and click Sign in.
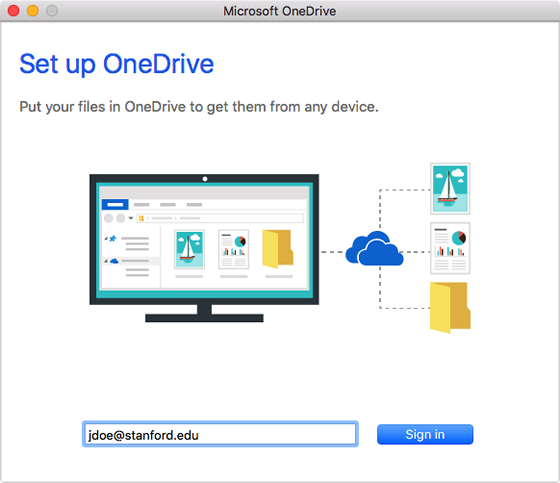
- When prompted for where this email address is used, click Work or school.
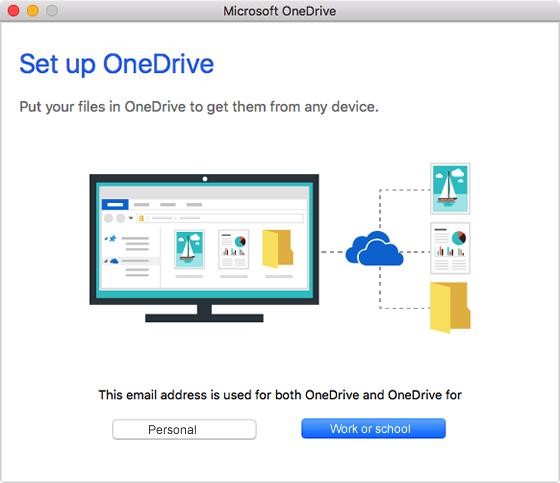
- At the Microsoft 365 prompt, click Sign in (do not enter your password).
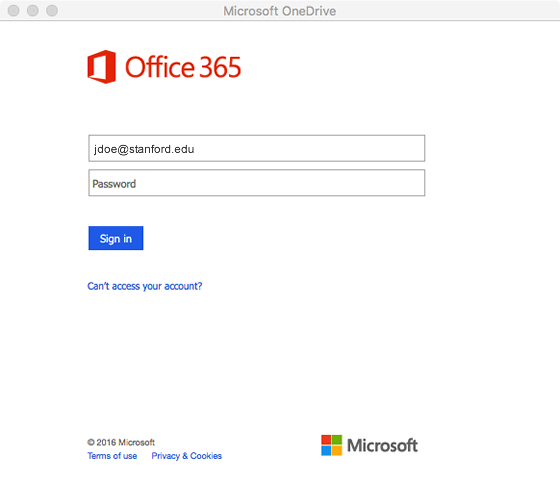
- Enter your SUNet ID and password on the WebLogin screen. You may be prompted for a second factor.
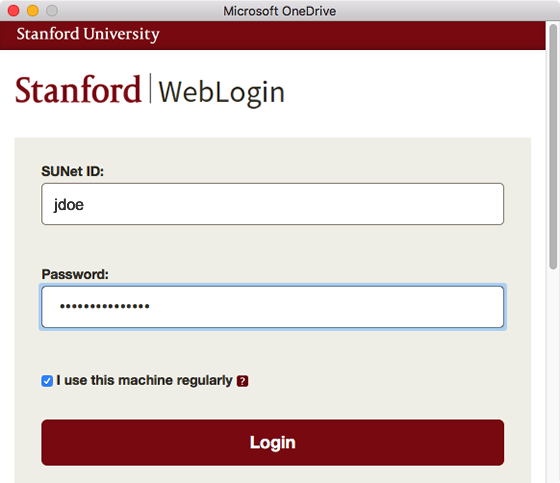
- Click Choose OneDrive Folder Location to select the folder that you will sync to OneDrive.
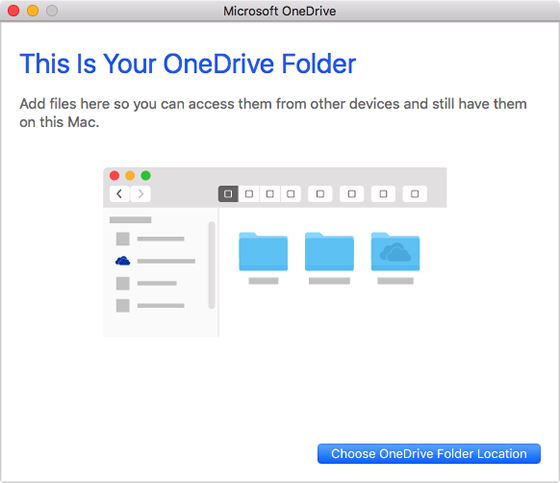
- Select a location for your OneDrive folder and then click Choose this location. OneDrive will create a OneDrive - Leland Stanford Junior University folder at this location.
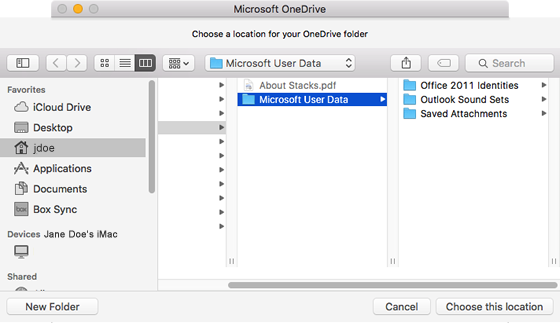
- You can change the location of your OneDrive folder if you wish. Otherwise, click Next.
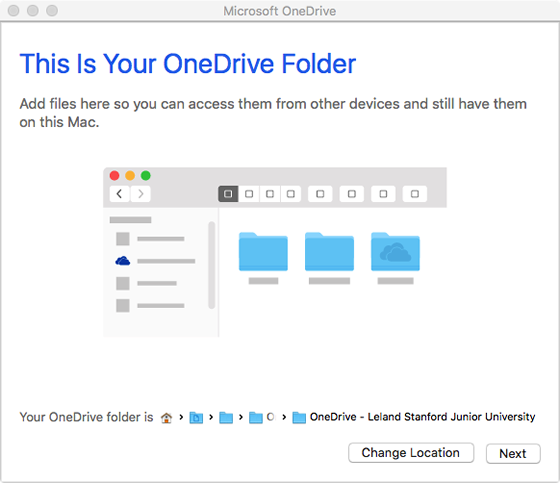
- Choose what you want to download to your OneDrive folder on your Mac and then click Next.
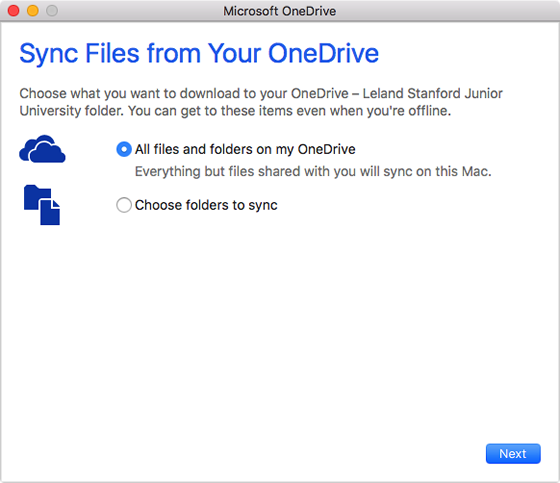
- The OneDrive is ready for you screen appears. Check the Open at login so my files sync automatically box if you want your sync client to open when you log in to your computer. Click Open my OneDrive - Leland Stanford Junior University folder to show your OneDrive sync folder on your computer.
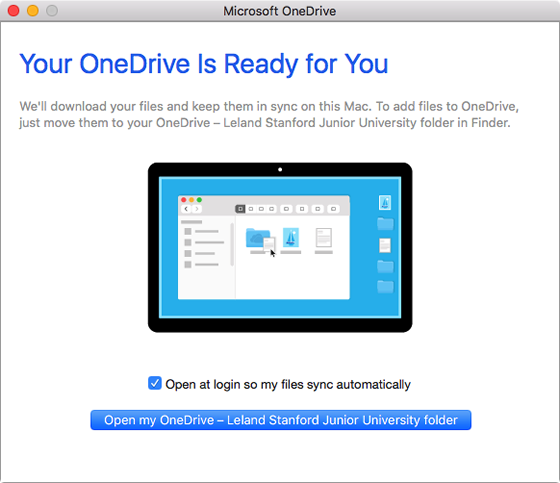
- The OneDrive folder on your Mac displays.
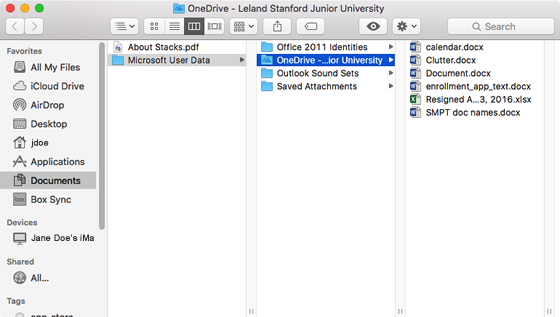
Change your preferences or link another account
Once OneDrive is set up, you can change your settings from the menu bar.
- Click the OneDrive icon in the menu bar and click Preferences.
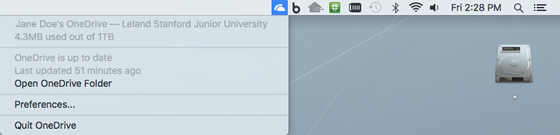
- In the OneDrive preferences, you can change your settings or add an account.