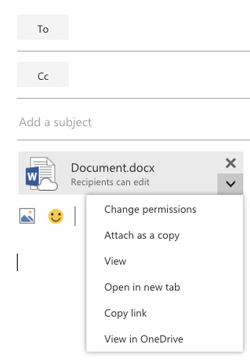If you frequently use Office Online to create and share documents with your colleagues, OneDrive is a good way to send email attachments because it already stores your online documents.
- Open a new email by clicking New.
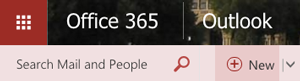
- Click Attach.
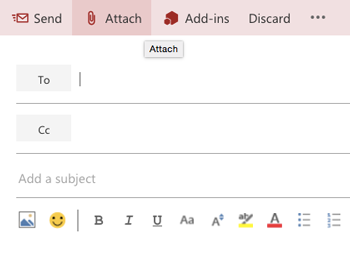
- Choose a file to attach from either your OneDrive or your computer. If you choose to attach a file from OneDrive, see Step 4. If you choose to attach a file from your computer, see Step 5.
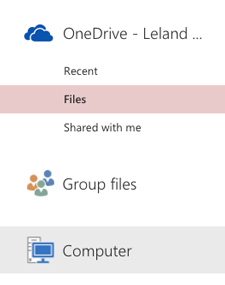
- To attach a file from OneDrive: select the document from OneDrive and then click Next. (You can also disable OneDrive from sending attachments by going to the Options menu.)
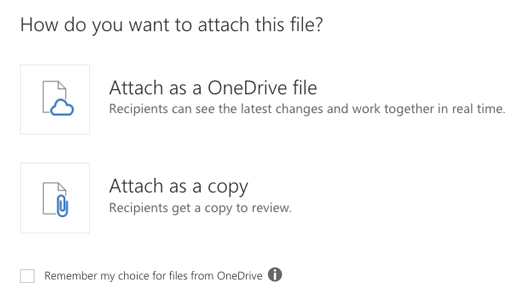
- To attach a file from your computer: double-click the file from your computer and then click Upload and attach as a OneDrive file. (You can also disable OneDrive from sending attachments by going to the Options menu.)
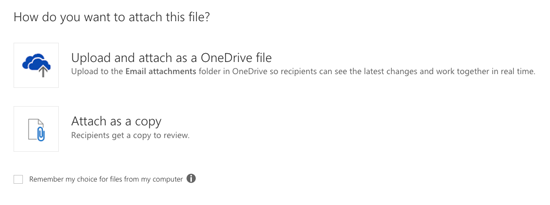
- The document shows as attached; the default setting allows the recipient of your email to edit the document. If you wish to change the permissions, you can click the arrow next to the attached document. You can also attach the document as a copy, view the document, open the document in a new tab, copy the link for the attachment, or view the document in OneDrive.