The instructions below are for Windows users who have Office 2016 installed.
By syncing your OneDrive for Business to your PC, documents that are currently stored only in your OneDrive for Business will also be available in your File Explorer on your PC.
- In webmail, click the app launcher (square icon below) and then click OneDrive.

- Click Sync.
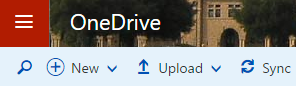
- Click Sync Now.
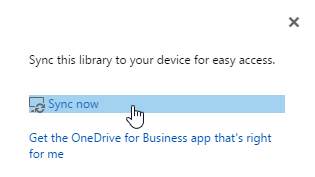
- Microsoft 365 may prompt you for your email address, and then you will be asked for your SUNet ID and password through Stanford WebLogin.
- To find your OneDrive documents on your PC, if the Launch Application window displays, select OneDrive for Business and click Open link. Otherwise, right-click the Windows Start button and then click File Explorer.
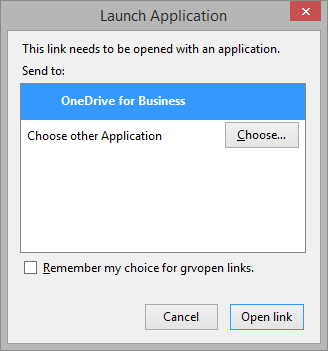
- Once in File Explorer, click OneDrive for Business in the column on the left. You will then be able to see all of your documents that you had stored in OneDrive. (Note: Syncing does not remove these documents from your OneDrive — it just allows these documents to be accessible from both your OneDrive and your PC.)
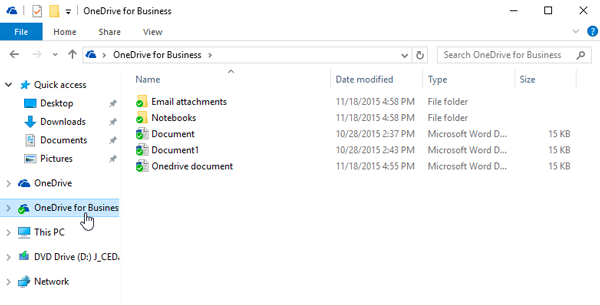
- Please submit a Help ticket if you need further assistance.
