Before you begin
To access Stanford's wireless network, you will need the following:
- A valid SUNet ID or wireless guest account*
- Your Mac OS X computer
- An 802.11g, 802.11n, or 802.11ac compatible wireless adapter
*If you do not have a SUNet ID, please follow the instructions on the Access for Stanford Visitors web page.
Register your wireless system (or device)
For Faculty and Staff, and Students living off-campus
You should see the Stanford Network Self-Registration page when you first attempt to connect your computer to the Stanford Network. The instructions below walk you through the self-registration process; if for any reason they don't work for you, contact your Local Network Administrator (LNA) or submit a Help Request. See Getting additional help at the end of this page for details.
Registration instructions
- From within a Stanford wireless-enabled location, connect to the Stanford wireless network (for assistance, see Connecting to the Stanford Network), open a web browser and point it to any page. Instead of your target URL, the Stanford Network Self-Registration page is displayed. Click Continue to Registration.
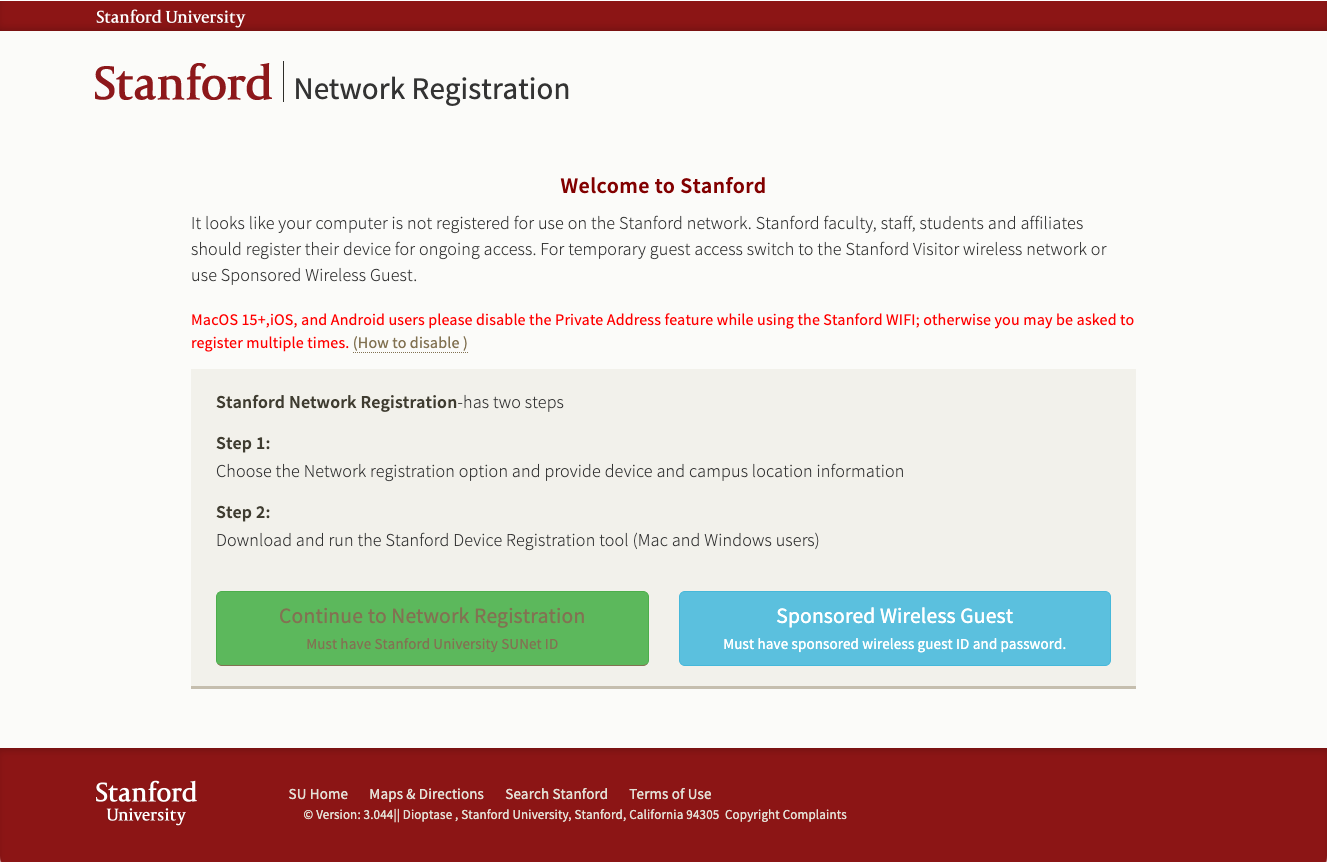
- The Stanford University Network Options page is displayed. Click Network Registration.
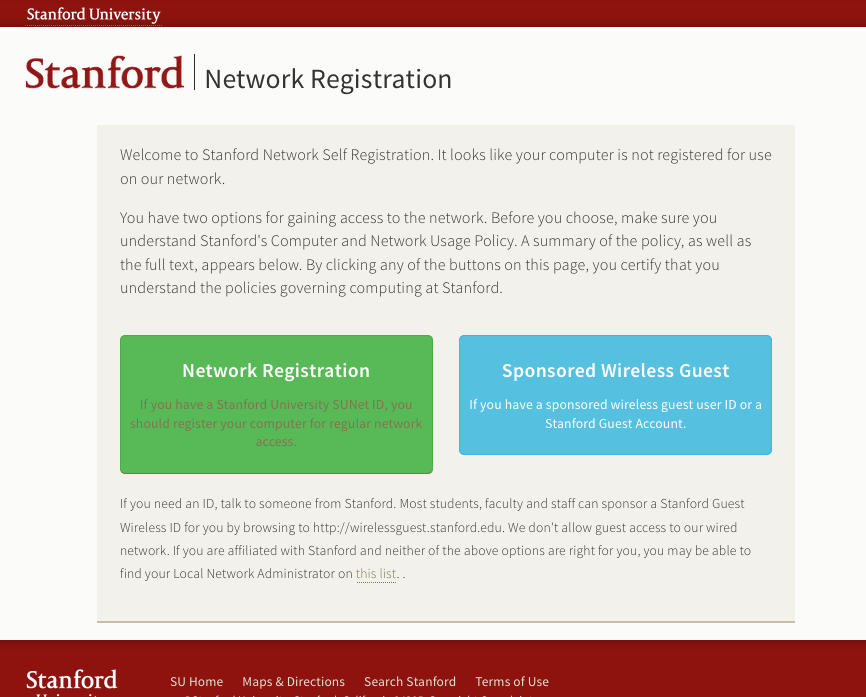
- When the login screen is displayed, log in with your SUNet ID and password.
- The system auto-fills your SUNet ID, email, and your computer's unique identifier. You will be asked if you live in the student residences, the operating system of the device, the make/model of the device, and your department. Once complete, click Register this device to proceed. If you need help filling in this information, click the HelpSU Request link.
- Dept./Location: Select the department or location that most closely corresponds with where you will typically use the computer (required).
- Room Number: Enter your room or office number. If you don't know the exact room or office number, enter a very brief description of where you will be using the computer.
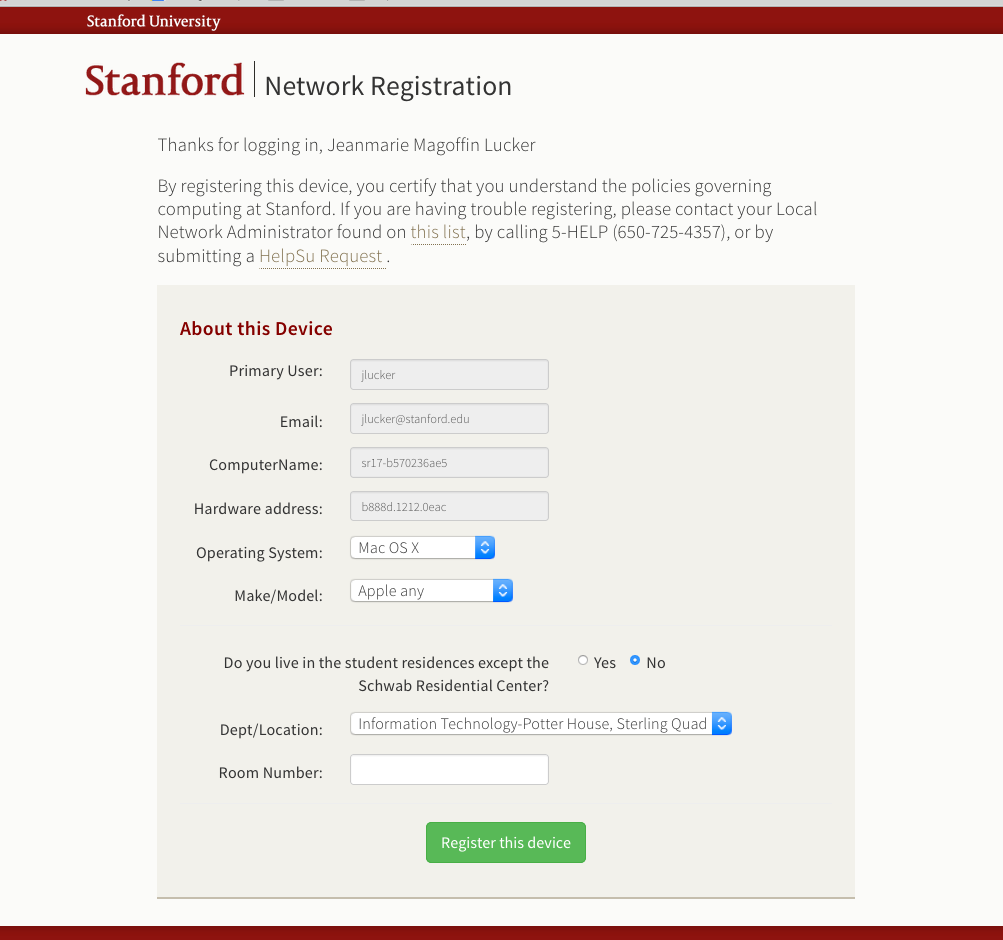
- You have completed the Network Registration, click Stanford Device Registration (SDR) to download the tool.
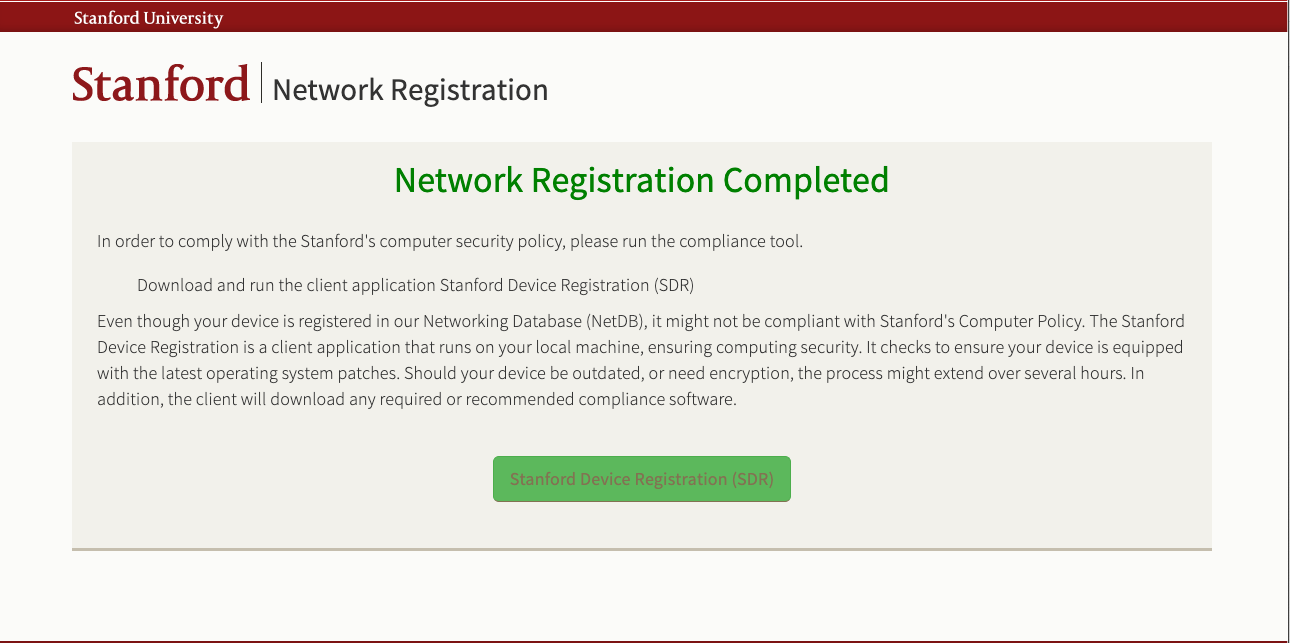
- Open the installer package to install the software.
- After approximately 20 minutes, restart your computer so it will receive its newly assigned network address.
If you are unable to self-register, or if you have questions about the process, contact your Local Network Administrator (LNA) or Student Technical Support, or submit a Help Request. See Getting additional help at the end of this page for details.
