Register your computer
You must register your computer's hardware Ethernet ID before your computer can communicate over SUNet.
If you already know your hardware Ethernet ID and have provided it to your Local Network Administrator or Peer Technology Specialists, you can skip to Configuring for Ethernet connection.
-
Click the System Preferences icon in the dock.

-
In the Internet & Network section, click Network.
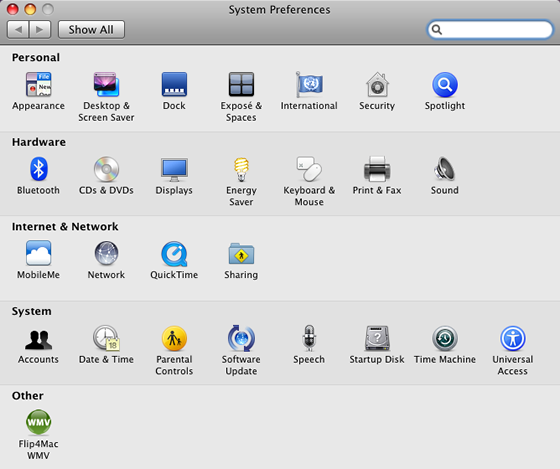
- In the Network system preferences window, make sure that Ethernet (in the left panel) is selected. Click Advanced.
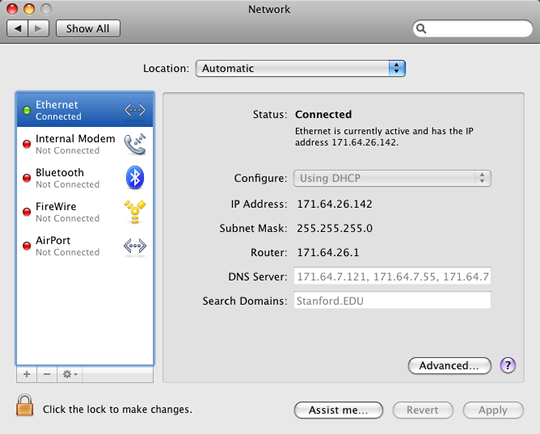
- Click the Ethernet tab. Write down the displayed Ethernet ID and then click OK.
- Faculty and staff should provide this information to their Local Network Administrator (LNA).
- On-campus students need to register their Ethernet ID online via the Student Technology Specialists Website.
- Off-campus students should include this information in a HelpSU request.
Note: You will not be able to use your computer on the network until your connection information has been registered.
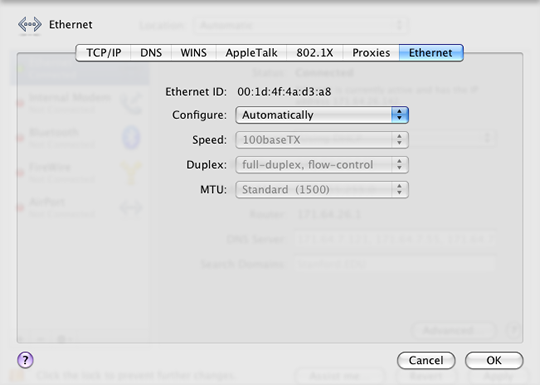
- Quit System Preferences.
Configuring for Ethernet connection
Once you have registered your computer for network access, you can follow these steps to complete the configuration:
-
Click the System Preferences icon in the dock.

-
In the Internet & Network section, click Network.
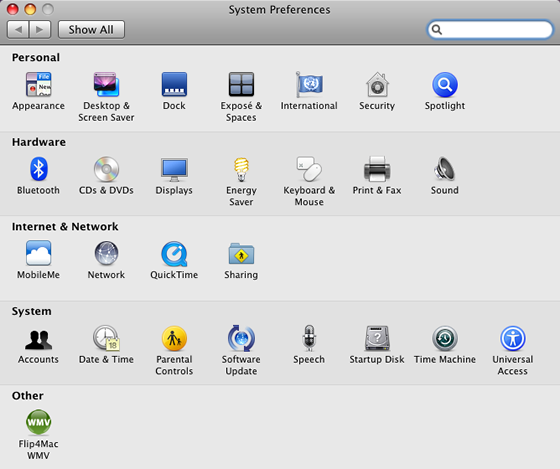
- In the Network system preferences window, make sure that Ethernet is selected. Click the lock, located in the bottom left corner of the window, if it is closed and authenticate using your administrator name and password. Then, click Advanced.
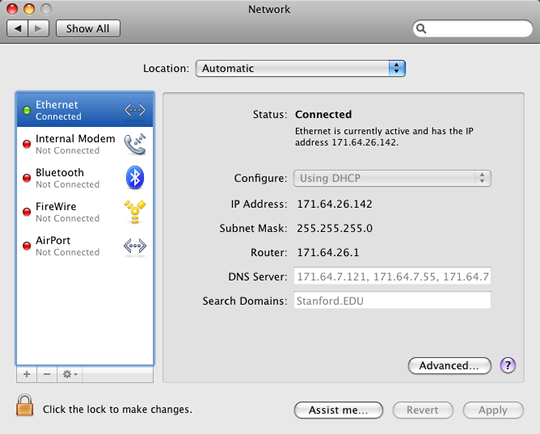
- Click the TCP/IP tab and enter the following:
- In the Configure IPv4 field, select Using DHCP
- Leave the DHCP Client ID field blank.
- In the Configure IPv6 field, select Automatically.
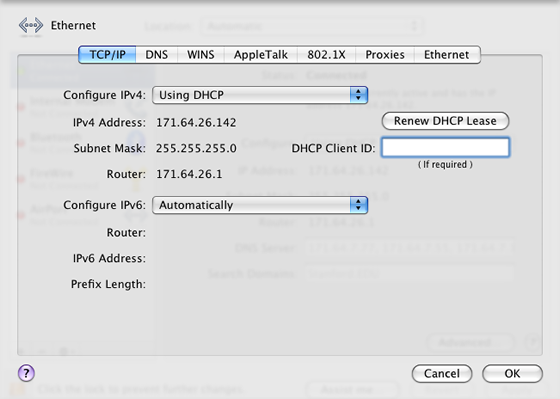
- Click OK to close the TPC/IP preferences window.
- In the Network system preferences window, click Apply to finish the configuration.
- Quit System Preferences.
Getting additional help
You can contact the Stanford IT Help Desk via HelpSU for consulting help.
Apple's Web site also contains helpful tips for troubleshooting common Internet connection issues.
For additional help, contact Student Technical Support or your department's Local Network Administrator (LNA) or Expert Partner.
