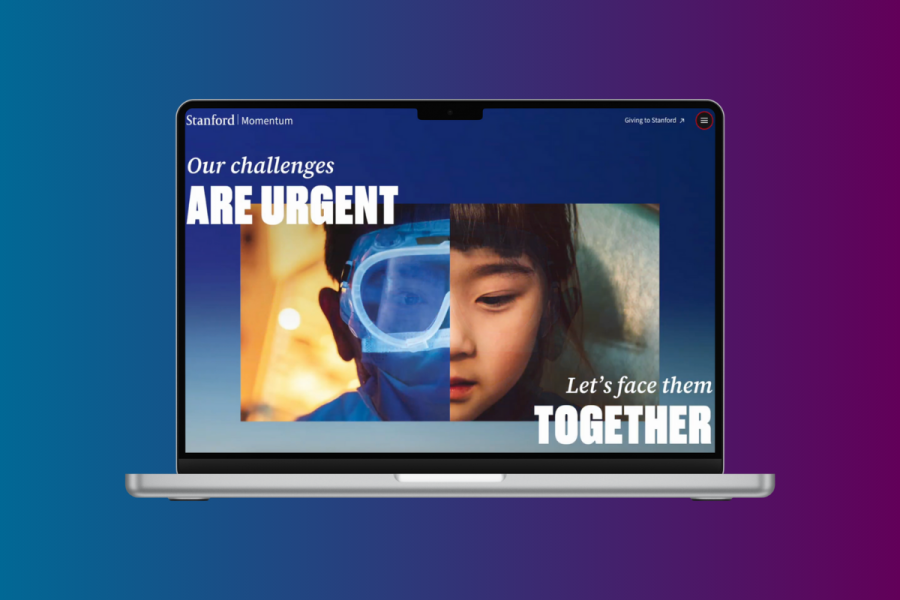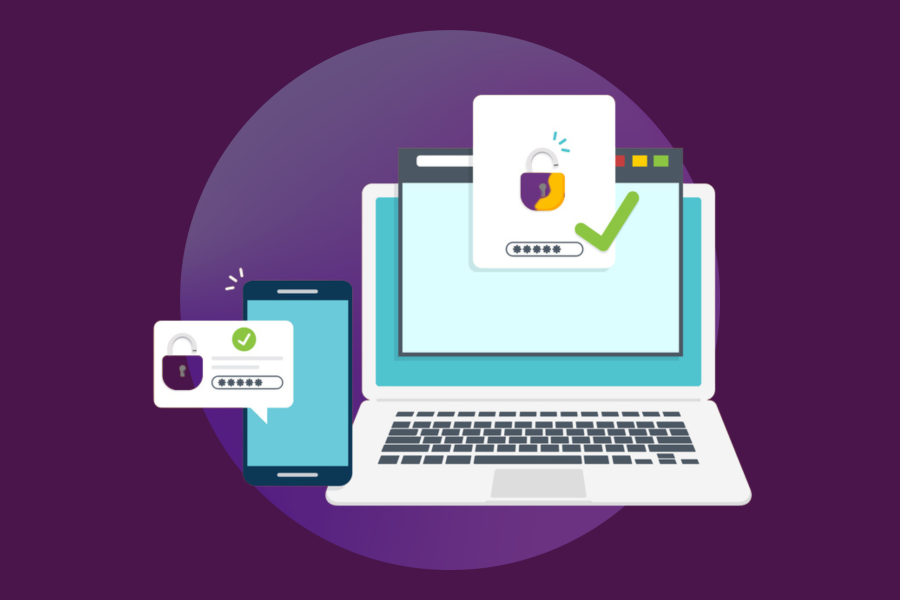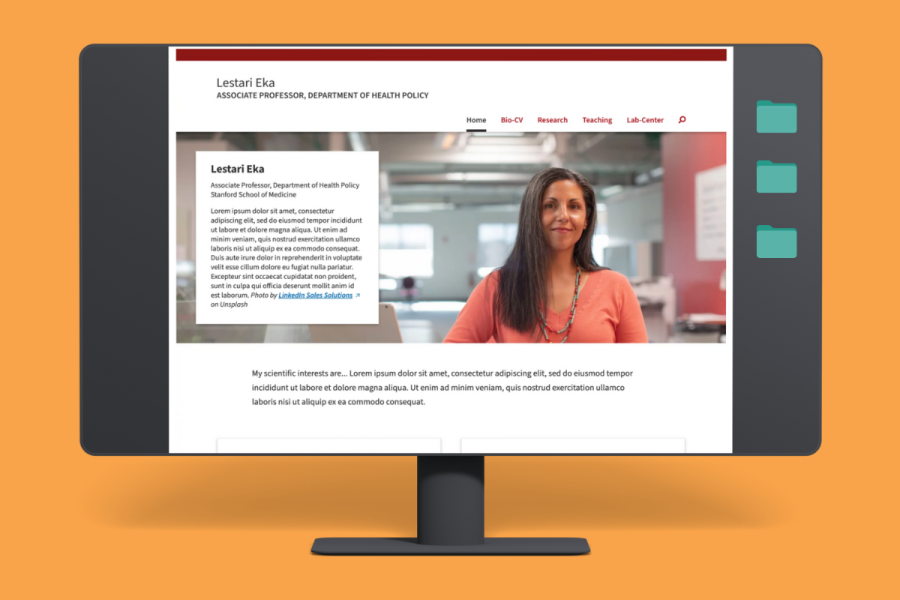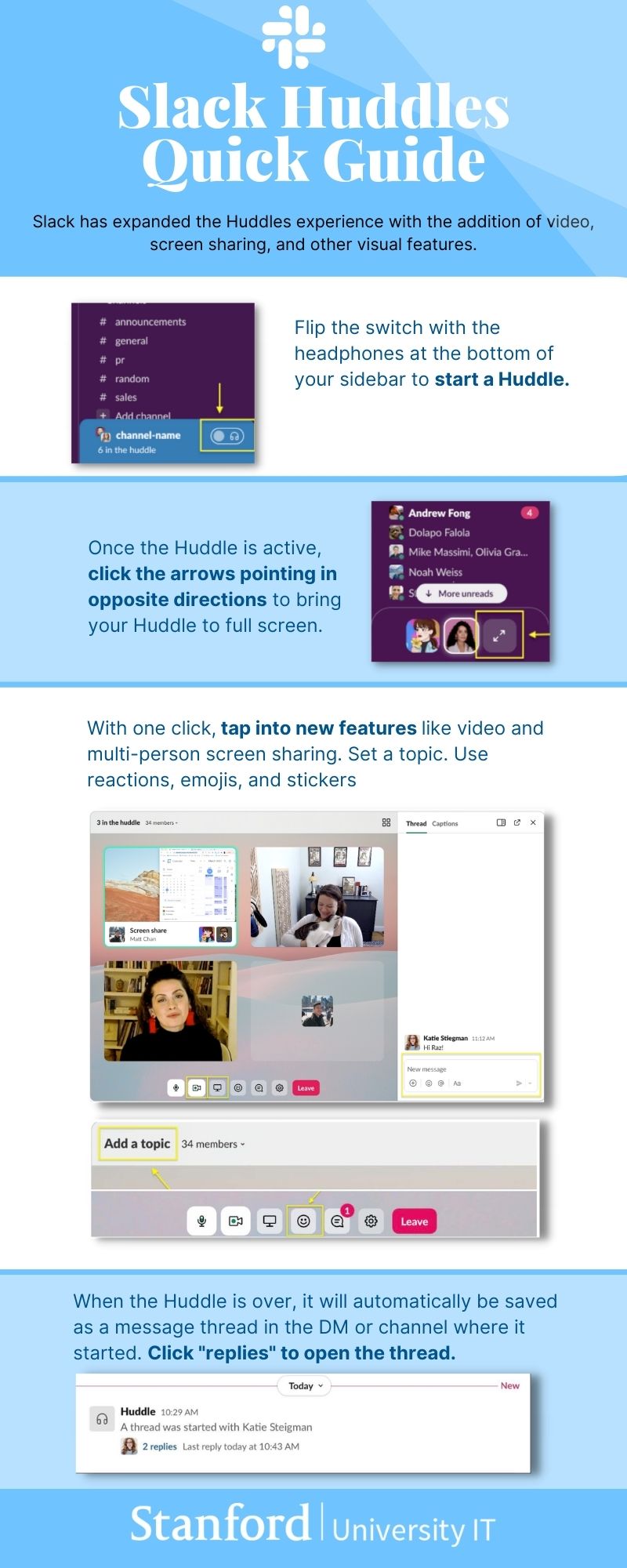
Slack Huddles Quick Guide
Slack has expanded the Huddles experience with the saddition of video, screen sharing, and other visual features
Flip the switch with the headphones at the bottom of your sidebar to start a Huddle
Once the Huddle is active, click the arrows pointing in opposite directions to bring your Huddle to full screen
With one click, tap into new features like video and multiperson screen sharing. Set a topic. Use reactions, emojis, and stickers
When the Huddle is over, it will automatically be saved as a message thread in the DM or channel where it started. Click ""replies"" to open the thread.
Slack has enhanced the Huddles experience to offer video, multi-user screen sharing, and more — all exclusively within the Slack app.
Stanford is piloting the new Huddles, so you can tap into the new functionality starting July 25— well ahead of its official launch this fall.
Slack lets you use video — if you want to
By default, every Huddle starts out as an audio-only chat — so you can continue to use the feature the way you did when it rolled out to Stanford Slack last spring. And while this may still suffice for some meetings, now a Huddle can become much more.
To get started, initiate a Huddle in any channel, direct message (DM), or group message (MPDM). Once a Huddle is active, you can engage new capabilities to power up those impromptu meetings.
- Switch on video with one click — you’ll be able to blur your background if you’d like.
- Use the screen-share option to let multiple people share their screens simultaneously and draw on shared screens.
- Drop files into the thread for others to view at their own pace.
- React with stickers and regular emojis or choose new animated effects with sound.
- Give the Huddle a name so it's easier to find.
To help you track everything, each Huddle gets a dedicated chat thread that is automatically saved as a message thread in the DM, MPDM, or channel after the call ends.
What’s more, the same expanded features you use on your desktop app are available to you on mobile.
A light-weight video option for ad hoc collaboration
Huddles are designed for spontaneous conversations, bringing more of the value of being in-person to the online workspace. Because Huddles exists as a feature within Slack, you can’t use Huddles to send a Zoom-like link to invite colleagues to a meeting. Meetings are limited to 50 or fewer participants and cannot be recorded.
Now, go expand your Huddle!
- Start a Huddle. Click the headphones toggle at the bottom of your sidebar or press Command-Shift-H (Mac) or Control-Shift-H (Windows).
- Expand an active Huddle. Click the arrows pointing in opposite directions. This will bring your Huddle experience to a full screen and present you with ways to use the new features.
- Access the thread after the Huddle ends. In the DM, MPDM, or channel where the Huddle was started, click “replies” to open the thread. You’ll see everything that was shared in the Huddle, along including shared links or files.
- Check out the infographic to the right for more information.
Share your feedback
This new suite of improvements for Huddles is still in the prototype phase and not yet available to everyone. We’re excited to work closely with Slack to test and give feedback.
Please feel free to share your input using the phrase “huddles pilot” by:
- Joining the conversation in the #slack-ama channel or do a @ mention to Jamie Tsui.
- Completing the Slack survey after ending a huddle, if prompted.
- Clicking on the three-dot overflow menu.
- Clicking the ⊕ icon in the message input and searching for the “Send feedback to Slack” shortcut.
- Typing into the message input.
- Shaking your device to trigger the feedback flow, if using a mobile device.