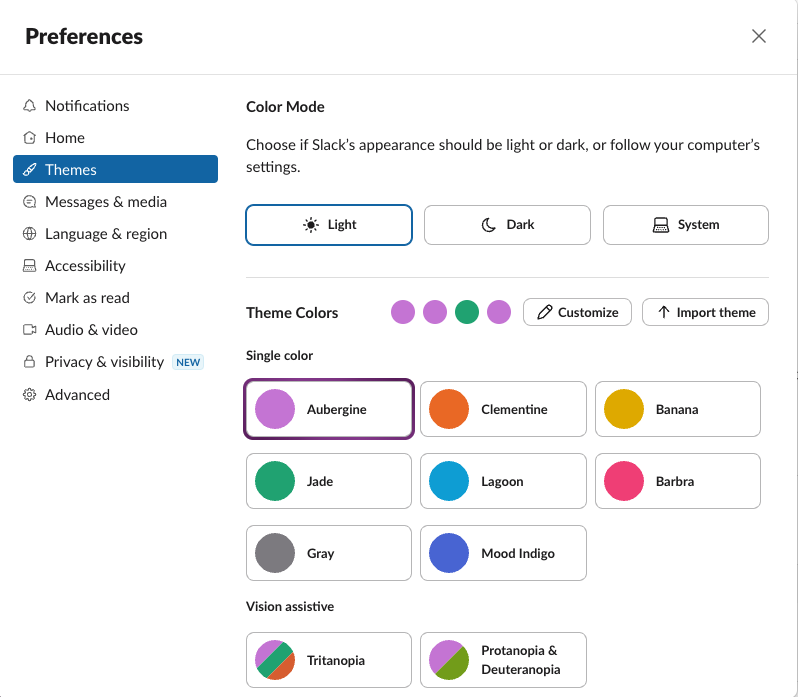With the redesign, Slack introduces a new navigation sidebar that offers six choices to help you navigate the app.
Tour the redesigned sidebar
While keeping the overall familiarity, Slack has grouped similar functionality in views to try to make navigation more convenient and intuitive. Scroll down to explore the new set up.
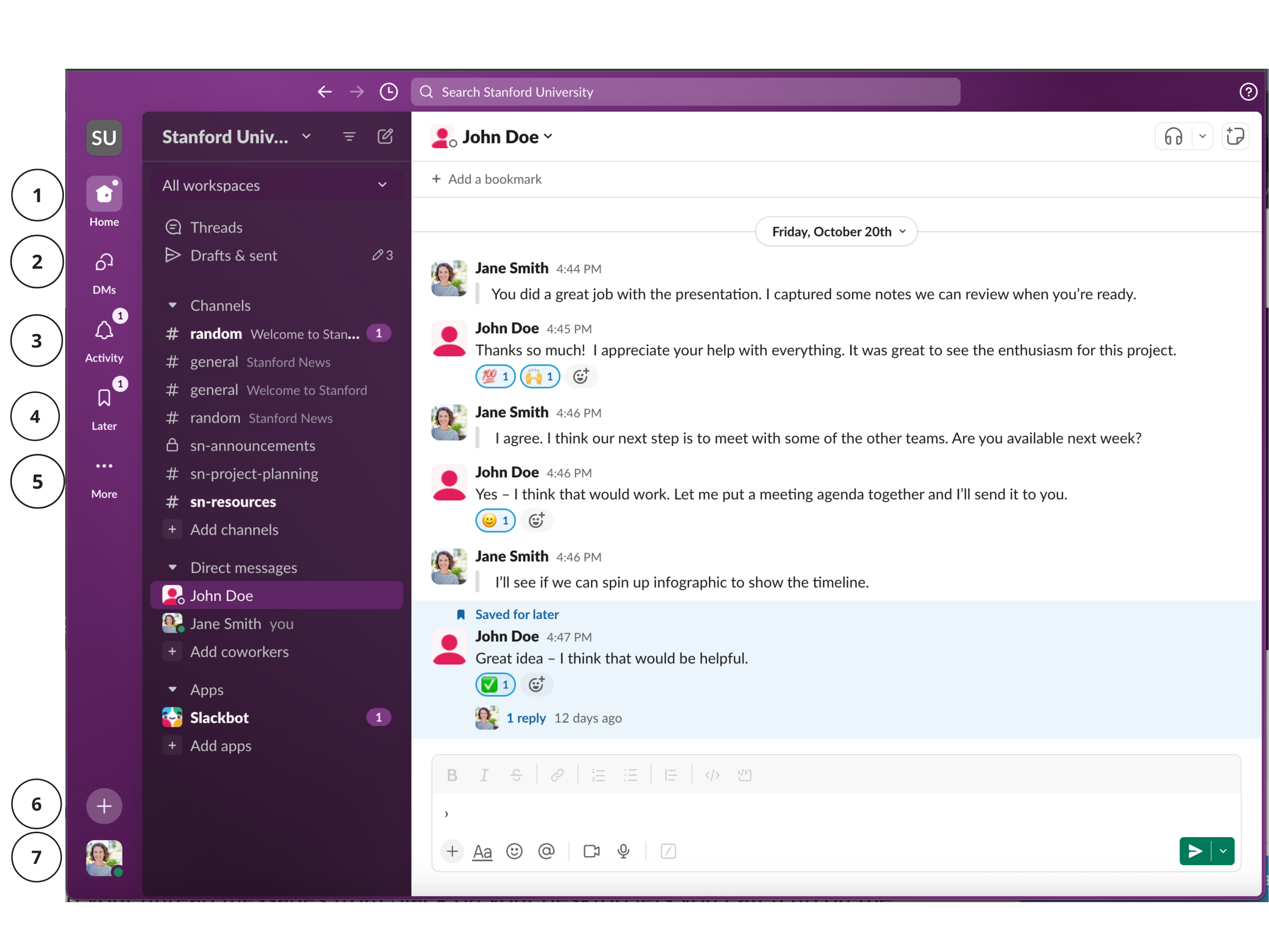
- Home looks much like the previous interface, showing all of your channels, DMs, and apps. But there’s a new twist. The workspace view you have selected will determine what channels appear. Select “All workspaces” to get a centralized view of all the channels, direct messages, and apps from every Stanford workspace you're signed into. Or filter by workspace to focus on a specific workspace.
- DMs is a way to manage all your direct messages from all workspaces.
- Activity is a single view of everything that might need your attention, like your mentions, threads, reactions, app notifications.
- Later is where you can create a list of reminders and saved messages. Right click on any saved message for the full set of available actions. Learn more about Later.
- More lets you access all your most tools, data and collaborators easily.
- Create (+) offers options to collaborate with your team by creating new messages & channels huddles canvases
- Profile is now in the lower left corner of the app. Click it to manage profiles settings, notifications, status, and lets preferences, such as your color theme.
![]() Tips:
Tips:
- If you stay in the “All workspaces” view, adjusting your sidebar preferences can be a useful way to keep organized.
- You can filter your DMs by unread or sort your messages alphabetically or by date.
- You can also hover over a category to get a preview of your latest message or notification.
Other features that have moved
- Files: To see files shared through workspace, click "More." Then select "Your Organization" and click "Files."
- Huddles: The huddles icon has moved to the top right of each channel or DM. You can also start an audio or video huddle by clicking Create (+) in the sidebar menu.
- Apps: Click "More" to find a new "Automations" section.
- Connect: Slack Connect, which lets you chat with people from outside your workspace, can be found by clicking "More" and navigating to "External Connections."
Three new options for filtering conversations
- From the "Home" view, click the filter icon at the top to choose between seeing all messages or just the ones with unreads or that mention you. Select “Custom by section” to set up different filtering options for Starred conversations, Channels, and DMs.
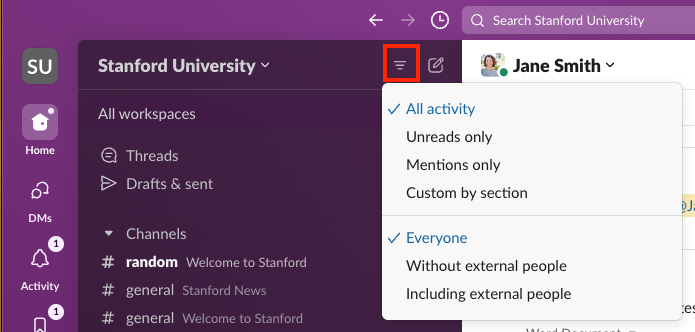
- Click the little drop-down next to each section, then select “Show and sort” to change its filtering options.
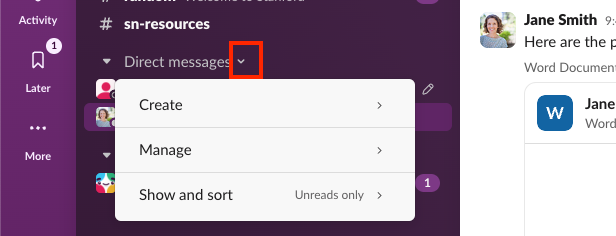
- From the "DMs" view, you can also filter the messages you see.
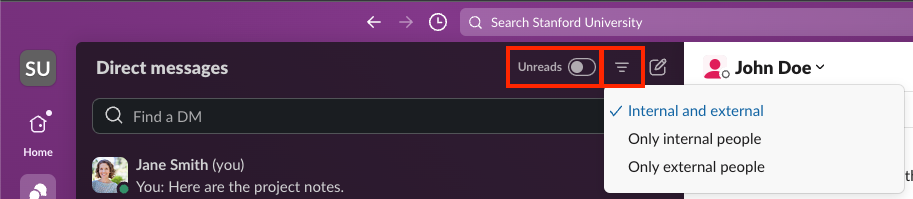
Secondary sidebar
When you select a category, a secondary sidebar opens to provide a more detailed view.
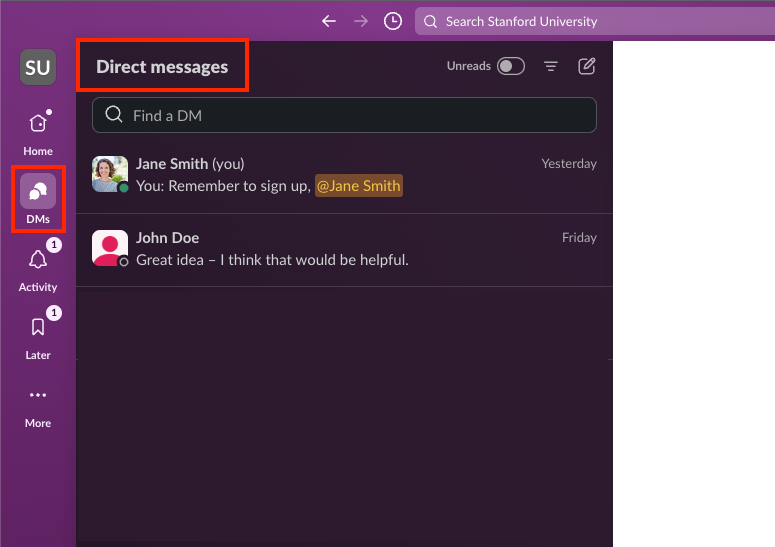
Customize your Slack theme
If you had customized your theme prior to the rollout, you may have noticed that the theme is no longer available. Moving forward, you must select one of the of color swatches or custom, pre-made themes. Additionally, you can choose only one theme to use across all of your Stanford workspaces. If you'd like to further adjust your display, you'll see the redesign offers some new options, including adjustable brightness levels and a "dark sidebars" toggle.
To choose a new theme, click your profile picture in the bottom left corner, select Preferences, and click Themes. Learn more about customizing your Slack theme.