About the redesign
Slack has released a redesign that brings significant changes to the organization of the interface and layout of workspaces. The update was pushed out to you automatically on Dec.19, 2023 — there's nothing for you to do, although you may need to refresh your desktop app. You'll see changes in all the versions of the app you use, including desktop, web browser, and mobile apps.
With the update, a unified view will enable you to navigate through all your Stanford channels without toggling between workspaces. Your channels will display in one list, but you can tailor your what you see by filtering or creating customized sections. You can also switch between workspaces to focus on tasks from a specific workspace. The reimagined left sidebar introduces new features and navigation, providing dedicated views. These changes aim to make the interface more intuitive and easier to get around.
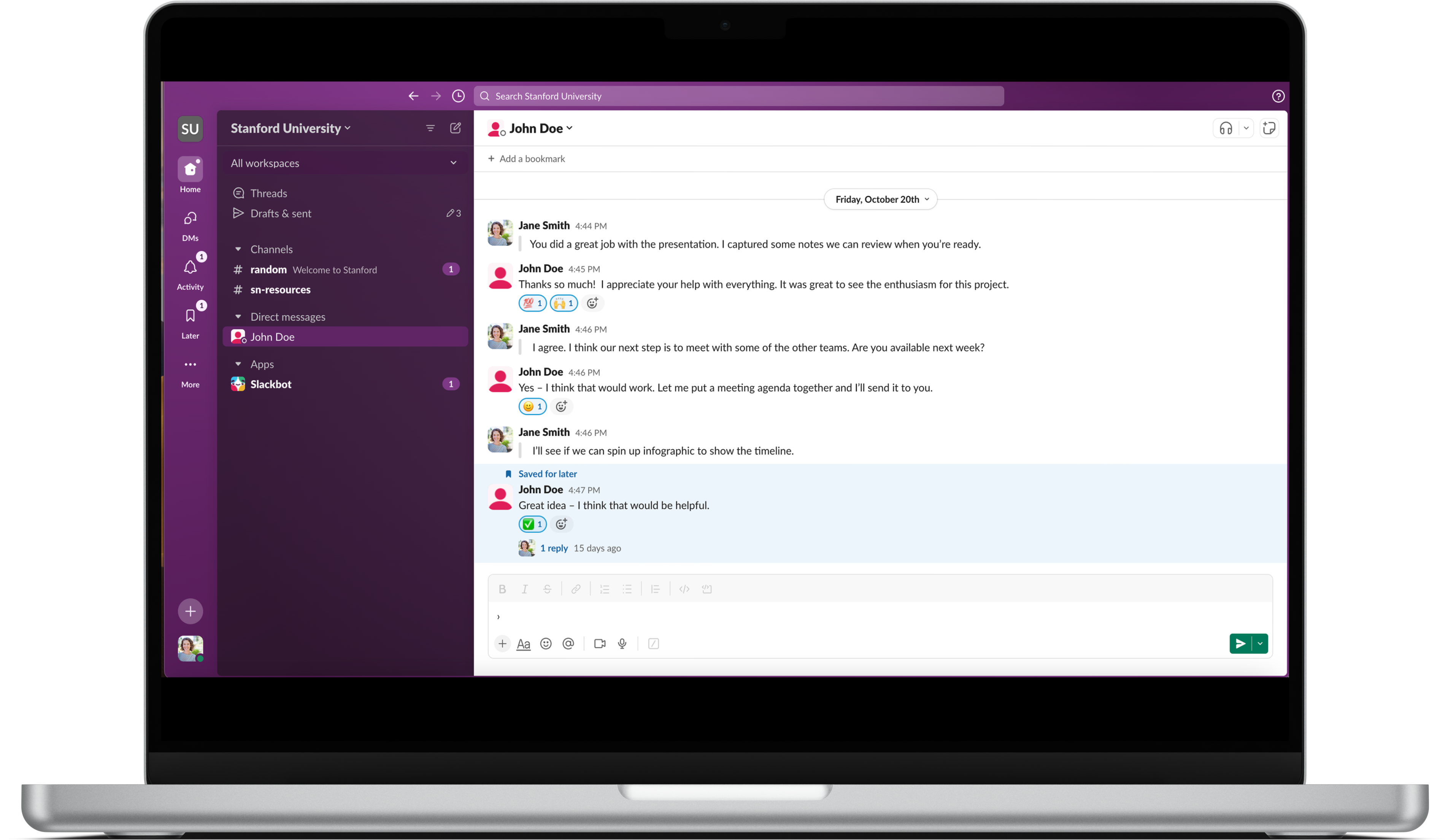
Learn more about the sidebar
Understand how to use the new navigation options in the sidebar and new ways to filter channels and messages.
Switch between workspaces
Learn more about the unified workspace view, how to focus on a specific workspace, and how to determine a channel's workspace.
FAQs
- How will I get the update?
- The update will be automatically rolled out to everyone at Stanford on Dec. 19, 2023, ensuring we all start using the new version at about the same time. You don’t need to take any action. As with all updates, you may need to refresh the app to see the change.
- What are some notable changes in the new design?
- Slack is introducing a unified view that enables you to see all of the channels you’re a member of across all Stanford workspaces. Some other significant changes include:
- New Home view to see channels, direct messages, and apps
- Notifications organized into views like Direct Messages and Activity
- Saved messages and reminders in Later
- Create (+) for starting DMs, channels, huddles, and canvases
- Profile moved to the bottom left of the app
- For more information, refer to “What’s New in the New Slack"
- Can I go back to the previous experience?
- Unfortunately, it’s not possible to revert back to the previous version of the app. However, if you’d like to give Slack your feedback on the new design, you can do so by opening the Slack desktop app and clicking the question mark icon in the top right. Then, click Give feedback on the new design below the search field.
- How do I focus on a specific workspace individually?
- By default, your sidebar will now show “All workspaces” when listing your channels, but you can filter by workspace to focus on a specific workspace and its channels, DMs, and apps. Click the “All workspaces” drop-down at the top of your sidebar to select the workspace name you want to access.
- Will I need to rename channels with identical names in different workspaces?
- No, Slack displays the workspace name after the channel name for any channels with duplicate names, such as “General.”
- How will I know which workspace I’m in?
- You can see workspace info in the channel details. Additionally, when you perform an action that involves selecting a workspace, Slack will display workspace information, making it clear which channel you’re working in.
- How do I view external (non-Stanford) workspaces?
- Click the Stanford logo in the top left corner to find and navigate to the one you’d like to open.
- Where do I find my profile?
- The location of your profile image has changed. It can now be found at the bottom left of the app.
- Where do I find the huddles icon?
- The huddles icon has been relocated to the top right of the app. Additionally, you can also initiate a huddle by selecting Create (+) in the bottom left and selecting “Huddle.”
- My Slack theme has changed with the update. How do I get it back?
- With the redesign, some of the older customization themes have been removed. To choose a new theme, click your profile picture in the bottom left, select Preferences and choose Themes.
- Why do I not see all the new views?
- If you aren’t seeing all the views, it could be due to the size of your desktop app window. When you resize your desktop app window, views like DMs, Activity, and Later views collapse into “More”. You can access them from “More” or enlarge your window to find them.
- Why do I not see "Unreads" in my sidebar?
-
Unreads is staying! You can use the top filter to the right of the top workspace drop down to filter by "Unreads only." Just make sure you have the Unreads section turned on your preferences menu. To do this, click your profile image and select "Preferences." From the "Home" tab, go to "Always shows in the sidebaar" and check "Unreads."
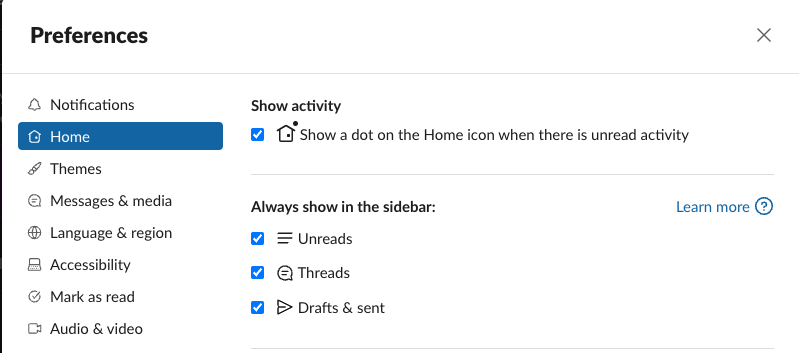
- Will apps and workflows work as normal in a unified workspace view?
- All apps and workflows should continue to work as expected without any changes.
- There are too many channels in my sidebar now. How do I hide some so they are not so distracting?
- You can organize channels into custom sections that can be collapsed or set to have specific sorting or view preferences. You can also choose the conversations you want to be a part of by joining and leaving channels.
- Will the new design be supported on mobile? Which devices?
- Yes. The new experience will be available on both iOS and Android, with minor design changes as necessary to best fit device types.
- Would you remind me how to refresh Slack to see the update on launch day?
- Here's how to reresh the app for each device type. You may need to do the refresh twice to see the changes:
- Mac: command + shift + R
- Windows: control + shift + R
- Mobile: close and re-open
- Are there any additional resources available from Slack to help me get familiar with the redesign?
- You can access Slack's learning and help resources within the app by clicking the help icon in the top right corner (desktop) or bottom left (browser). You can also check out:
Contact us
If you have questions about Slack, submit a Help request to the Stanford Slack team or join the conversation in Slack at #slack-ama.
