Stanford OpenAFS lets you mount an AFS location to a drive in your Windows File Explorer. Once it is mounted, you can see all files and directories in the AFS location in a File Explorer window. You can also drag and drop files between your local drives and your mounted AFS locations. For example, you can create web pages on your PC and then drag the generated files into your WWW folders in your AFS home folder.
Launch OpenAFS
- Log in to Network Identify Manager to authenticate to Kerberos and get an AFS token.
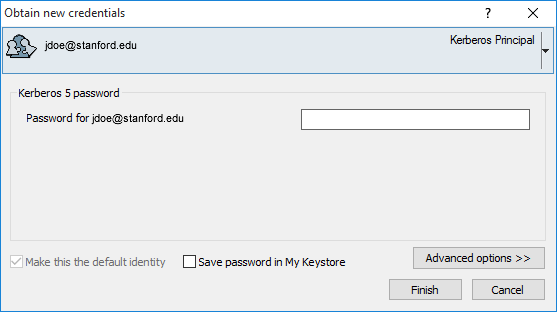
- In the notification area, click the AFS Controller icon
 to display the AFS Controller window. Alternatively, from your list of programs navigate to AFS Controller.exe > AFS Controller. exe.
to display the AFS Controller window. Alternatively, from your list of programs navigate to AFS Controller.exe > AFS Controller. exe.
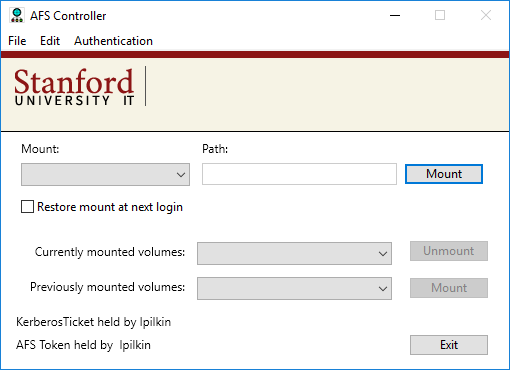
Mount your home directory
- In the Mount box, select My Home.
- If you want your home directory to mount automatically the next time you log in to Stanford OpenAFS, check the box for Restore mount at next login.
- Click Mount.
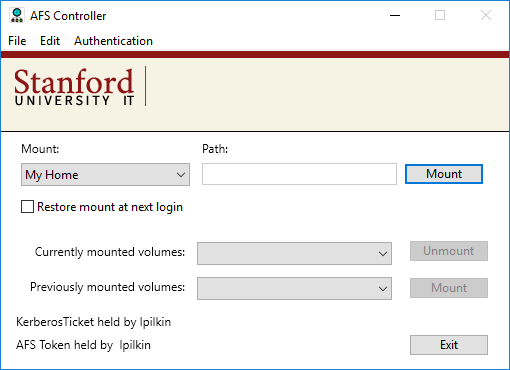
- Your AFS home directory automatically opens in File Explorer, and the directory is added as a new drive.
Mount a user, class, department, or group directory
- In the Mount box, select User, Class, Department, or Group.
- In the adjacent box, type in the name of the directory you want to mount.
- For User—enter the SUNet ID of a user's home directory (example: enter jdoe to mount John Doe's directory)
- For Class—enter the class name (example: econ1)
- For Department—enter the name of a department (example: biology)
- For Group—enter the name of name of a group (example: dance)
- If you want the directory to mount automatically the next time you log in to Stanford OpenAFS, check the box for Restore mount at next login.
Note: In order to restore the mount the next time you log in, single sign-on must be enabled and you authenticate to Stanford OpenAFS using your SUNet ID and password.
- Click Mount.
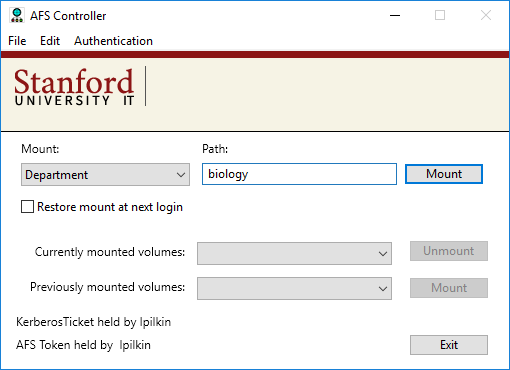
- The AFS directory automatically opens in File Explorer, and the directory is added as a new drive.
Mount AFS root or AFS path
- To mount the entire AFS file system, in the Mount box, select AFS Root.
If you prefer to mount a volume using a specific AFS path, in the Mount box, select AFS Path and then enter the full path in the adjacent box (examples: enter \\afs\ir.stanford.edu\dept\chemistry to mount the volume for the chemistry department; enter \\afs\ir.stanford.edu\users\j\d\jdoe to mount John Doe's home directory).
- If you want the path to mount automatically the next time you log in to Stanford OpenAFS, check the box for Restore mount at next login.
Note: In order to restore the mount the next time you log in, single sign-on must be enabled and you authenticate to Stanford OpenAFS using your SUNet ID and password.
- Click Mount.
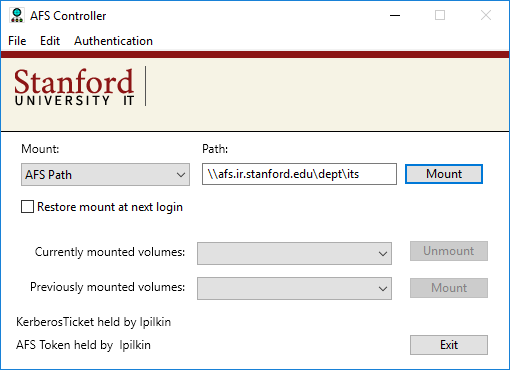
- The AFS directory automatically opens in File Explorer, and the directory is added as a new drive.
Disconnect a mounted volume
- Expand the Currently mounted volumes box.
- Select the volume that you want to disconnect and then click Unmount.
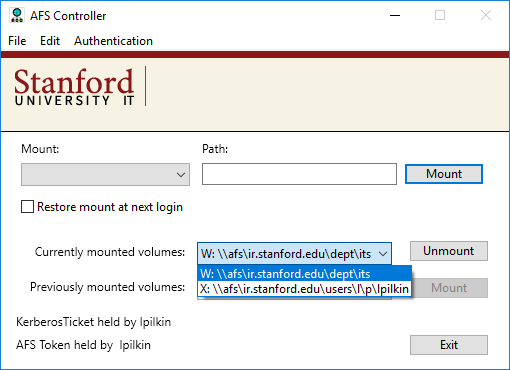
Remount a previously mounted volume
- Expand the Previous mounted volumes list. Up to 10 of the most recently mounted drives are displayed.
- Select the drive that you want to remount and then click Mount.
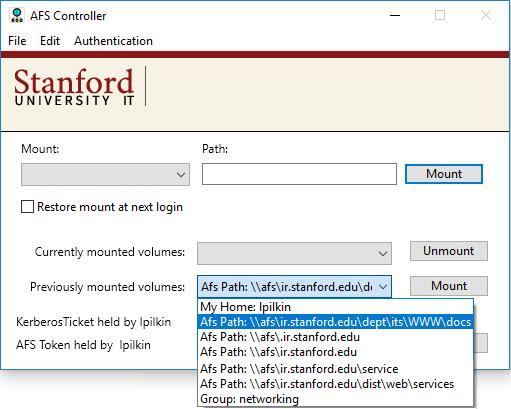
Troubleshooting
If you encounter problems with Stanford OpenAFS there are a couple of things you can try from the AFS Controller window:
- Get a new Kerberos ticket
- Restart your computer
AFS tokens expire after about 25 hours. A common symptom of an expired AFS token is that your ability to access AFS directories suddenly stops working. You may also see an "Access denied" message. The remedy is to get a new Kerberos ticket, which also includes a new AFS token.
Get a new AFS token
- In the Authentication menu, click Discard Kerberos Ticket.
- In the Authentication menu, click Get New Kerberos Ticket.
- When the Obtain New Credentials dialog box is displayed, enter your SUNet ID password and click Finish.
