Supported browsers: Internet Explorer, Google Chrome, or Safari
Mozilla Firefox is NOT supported
Off campus users will need to log into Cisco AnyConnect Secure Mobility. Please visit https://uit.stanford.edu/service/vpn/ for more information.
Mac users will need to install the Windows App application (formerly Microsoft Remote Desktop). This must be done from your app store and requires an active Apple ID.
Logging in
- You can log into Lenel by typing https://lenelweb.stanford.edu/ into your supported browser or by clicking Connect to Lenel Web Access on the job aid main page at https://uit.stanford.edu/service/idcardservices/lenel
- When logging into Lenel your login name needs to be entered as “win\SUNet ID” and your SUNet ID password
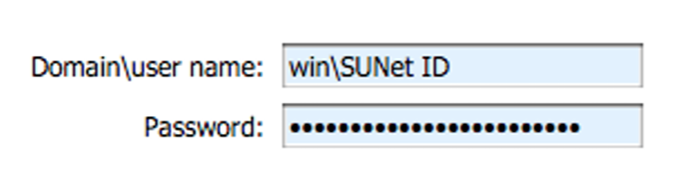
- Once logged in you will see the Alarm Monitoring and System Administration icons.
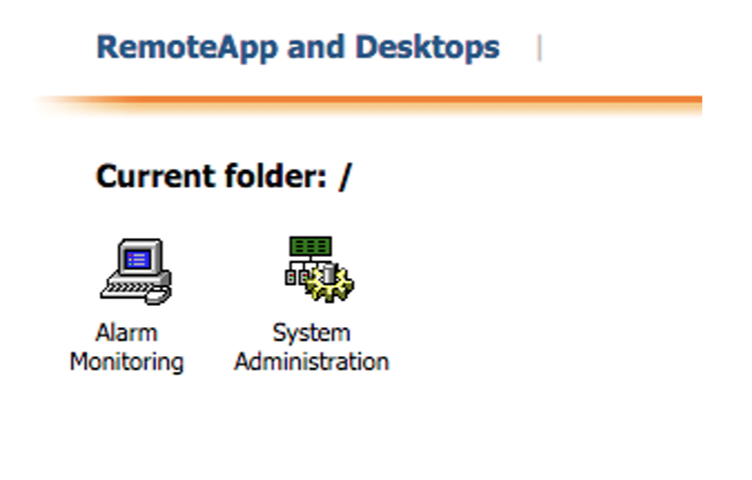
Internet Explorer
- When logging into the RDS webpage Internet Explorer users will need to select the Security option “This is a private computer” and then click “Sign in”.
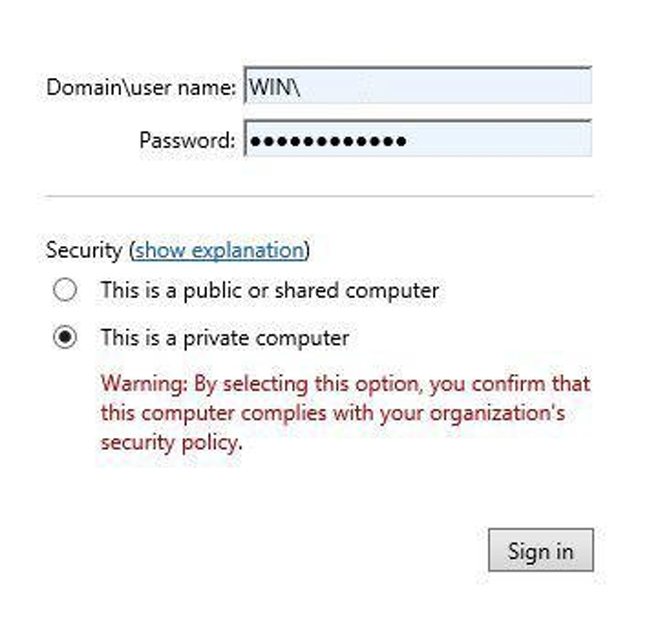
- Then click on either icon for Alarm Monitoring or System Administration. A window will appear with a message ‘Waiting for Remote App Programs to st...Please review any messages that appear’, you may click on ‘Show Details’ if it is highlighted. Read the ‘Computer and Network Policy Notice’, click ‘OK’. The application you selected will then launch.
Chrome
- Click on either icon for Alarm Monitoring or System Administration, a file will be downloaded and appear in a list at the bottom of the screen. Open the dropdown menu on the downloaded file and select ‘Always open files of time type’
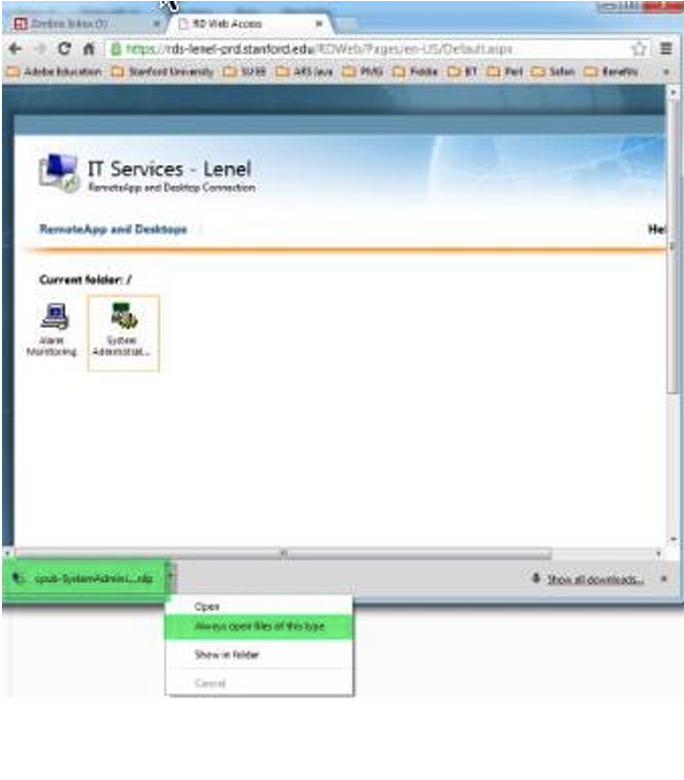
- Enter your SUNet ID password in the ‘Enter your credentials’ window. If the user account is incorrect click on ‘Use another account’ and enter the correct username and password. Be sure to apply the format: win\SUNet ID.
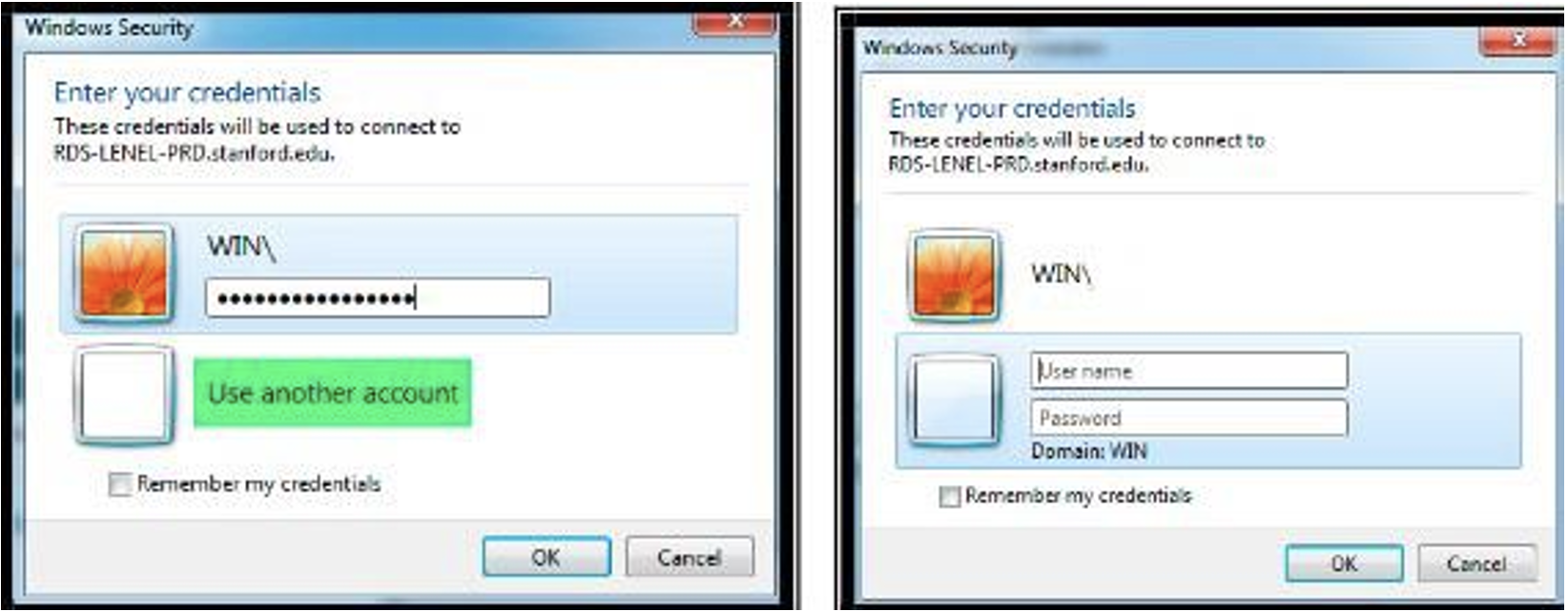
- A window will appear with a message ‘Waiting for Remote App Programs to st...Please review any messages that appear’, you may click on ‘Show Details’ if it is highlighted. Read the ‘Computer and Network Policy Notice’, click ‘OK’. The application you selected will then launch.
Safari
- Open to https://lenelweb.stanford.edu/ login with SUNet ID and password.
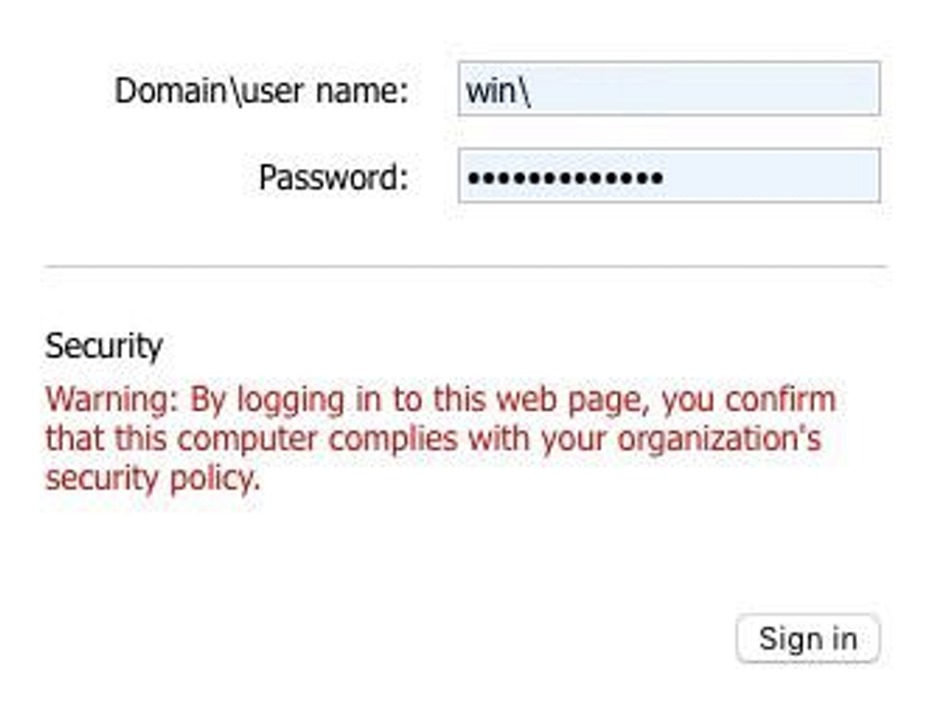
- This will drop into your downloads folder and you will require Microsoft Remote Desktop application from your App Store and an active Apple ID to download. This is a free application, just hit Get.
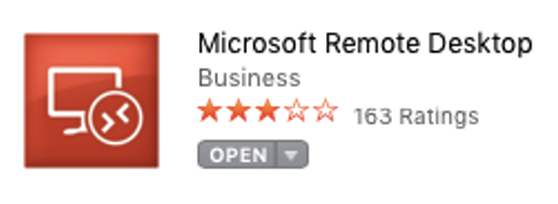
- This will automatically run in the background, you do not need to open or enter any information.
