This FAQ provides information for the migration of Confluence from on-premise servers to the cloud.
On this page:
Access
- Q: How do I log into the Cloud?
-
A: The initial login screen will look different when accessing the Cloud, but you will still log in using your Stanford email address and SSO, as you do today.
Beginning May 22, 2023, use the following steps to log in:
- Visit the new Confluence homepage in the Cloud.
Note: If you are part of the User Acceptance Testing (UAT) for Confluence Cloud, use this Confluence link and the steps below to access. - Enter your <SUNetID>@stanford.edu in the email field. Email aliases will not work.
- Click the blue Continue button.
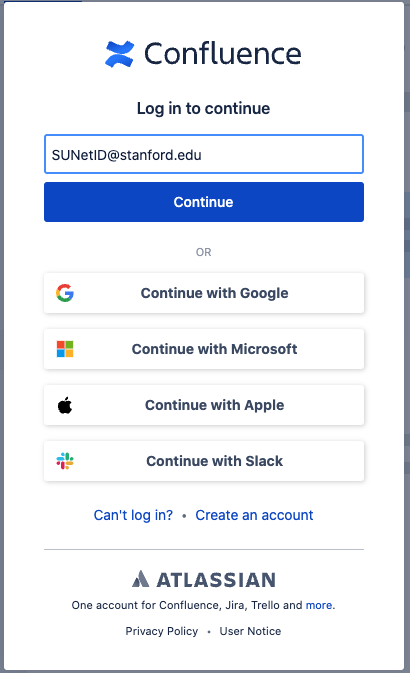
- Enter your SUNet ID and Password (If prompted) and click Login.
- Complete Two-Step Authentication.
- Visit the new Confluence homepage in the Cloud.
- Q: Can we access Confluence Cloud using the same hyperlinks?
-
A: No. The hyperlinks are different when accessing Confluence Cloud. Review the table below for a comparison.
OLD CONFLUENCE URLs NEW CONFLUENCE URLs Homepage https://asconfluence.stanford.edu/confluence/#recently-worked https://stanford.atlassian.net/wiki/home Space Page - Q: Can I still access the legacy on-premise Confluence?
-
A: The legacy on-premise Confluence URL ( https://asconfluence.stanford.edu) will be accessible in a read-only mode through Sept. 30, 2023.
- Q: How can I switch between Jira and Confluence in the cloud?
-
A: Jira and Confluence have an icon with nine squares in the top left-hand corner, allowing you to quickly switch between environments. Click the nine squares icon and select Jira Software to switch to Jira Cloud.
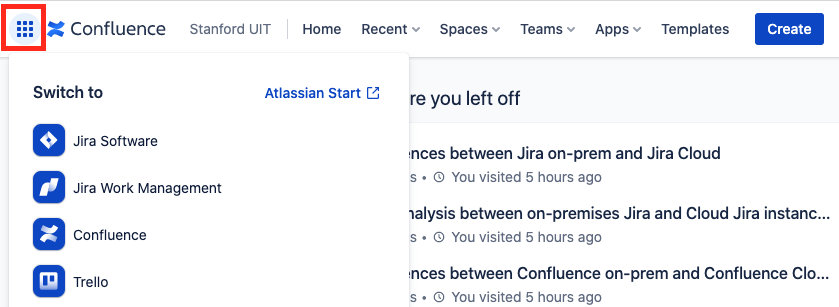
Profile
- Q: How do I add my profile picture in Confluence Cloud?
-
A: Profile pictures can be uploaded using the instructions linked below. If you use both Jira and Confluence, note that only one profile picture can be used across both applications.
- Q: Why am I not seeing my profile picture in Confluence Cloud?
-
A: User profile pictures that were used in the legacy on-prem Confluence could not be moved to the Cloud. New profile pictures can be uploaded using the instructions linked below. If you use both Jira and Confluence, note that only one profile picture can be used across both applications.
Pages
- Q: How do I create a page?
-
A: In the Cloud, you can create pages directly from the page tree, saving time. In addition, you can rearrange the pages using drag-and-drop.

- Q: How do I edit a page?
-
A: The word “edit” has been removed in the Cloud, but clicking the pencil icon still performs the edit function.

- Q: I don’t see the padlock icon. How do I update page restrictions?
-
A: In Confluence Cloud, the Page restriction options have moved to the more options list menu.
- Choose the three dots (more options) next to the share button at the right corner of the space.
- Under the drop-down, click Restrictions.
- Choose whether you just want to limit only who can Edit or who can View and/or Edit.
- Enter users or groups, then click Add to add them to the list.
- If you chose Viewing and Editing restricted, you can further specify for each person or group whether they can edit or just view the page.
- Apply the restrictions.
- Q: Can I insert macros?
-
A: In the Cloud, you can insert macros with the slash command. The macros update themselves in real time and during page editing. Moreover, Confluence Cloud also includes some new macros that are not available in the Confluence Server variant. Also new in Confluence Cloud Instant chart creation for Confluence tables.
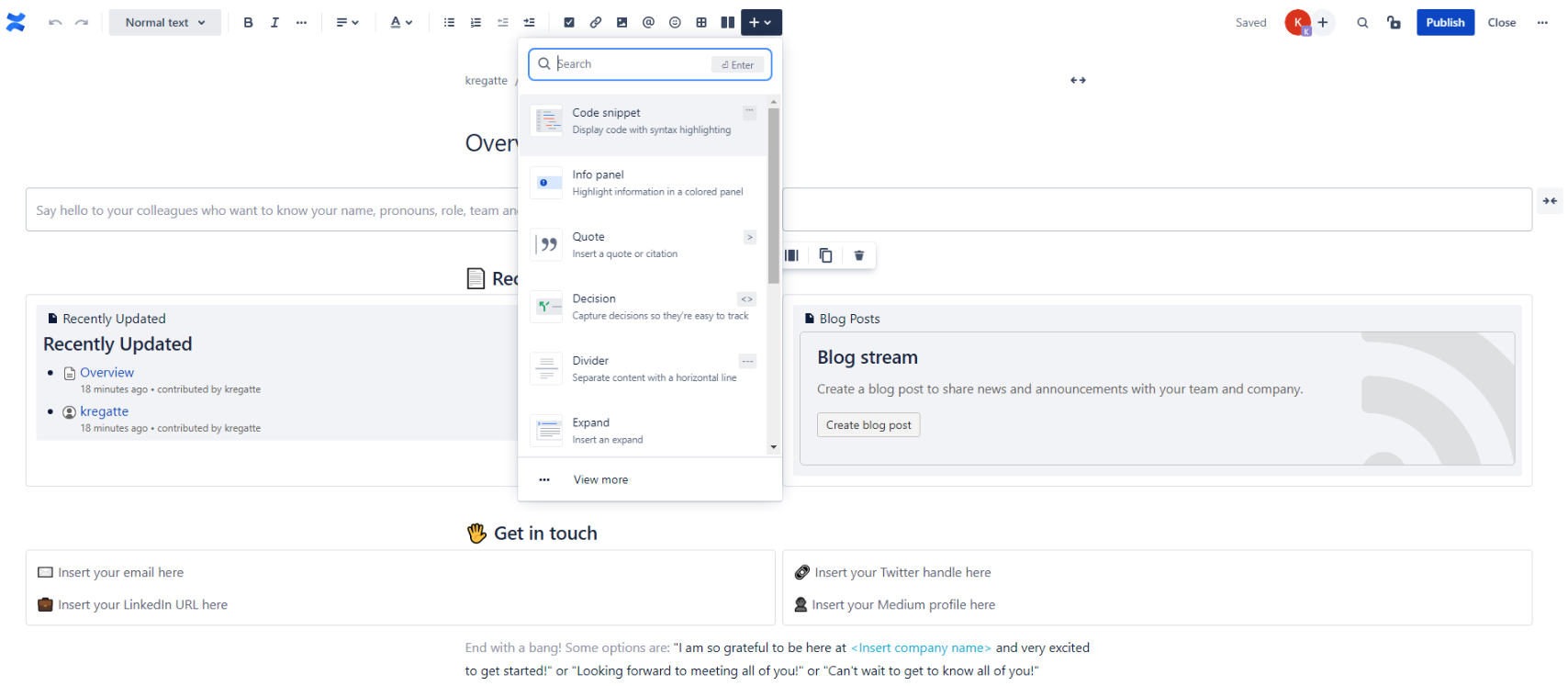
- Q: Why are some macros not working in the cloud?
-
A: The vendor has removed some macros previously used in legacy Confluence. Review the list of macros that were intentionally excluded from the new editor and alternative methods you can use to get the same results.
- Q: How do I find what pages I am watching?
-
A: To find pages that you are watching, click your picture or icon in the top right-hand corner and then choose Settings from the drop-down list. In the last tab, close to the top, under your name, choose Watches. First, you will see the spaces you are watching, followed by the pages you are watching.
- Q: When will I be notified of comments or changes to a page?
-
A: In Confluence, if you are mentioned in a comment, you will receive an e-mail notifying you that you were mentioned.
However, if you are watching a page, you will only receive a daily e-mail informing you of changes to the pages and spaces you watch. This is the default setting, but you can change it to receive e-mails right away if you'd like. To change this:
- Click your picture or icon in the top right-hand corner and then choose Settings from the drop-down list.
- Click Email in the left-hand nav bar.
- Click Edit at the bottom of the screen, and check the checkbox for 'Notify on my actions.'
- Click Submit.
- Q: When will others see my changes to a page?
-
A: In the cloud, changes that you make to a page are saved automatically. However, others will not see your changes until you publish your page by clicking the blue Publish button. You will know if you have unpublished changes because you will see "UNPUBLISHED CHANGES" next to the padlock icon. If you click the Close button, your changes will be available to you the next time you try to edit the page, but others won’t be able to see them.
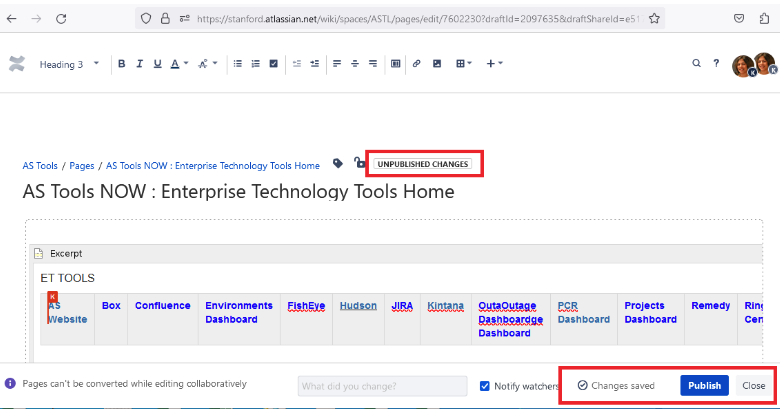
- Q: How do I see pages or spaces that I have starred (favorites)?
-
A: To see all the pages you have starred (indicating favorites), click Recent in the top menu, and then choose Starred from the tabs. You will see recently viewed starred pages. However, you can click 'View all starred pages' at the bottom of the drop-down to reveal all of your starred pages.
To see all the spaces you have starred (indicating favorites), click Spaces in the top menu, and all your Starred spaces will be listed first.
Templates
- Q: Are the templates available to everyone?
-
A: Yes. In Confluence Cloud, you can choose from over 100 available templates or create your own template.
- Q: How do we access templates that we already created?
-
A: To access custom global templates that were available on-prem, go to Templates and then choose the bubble for Custom.
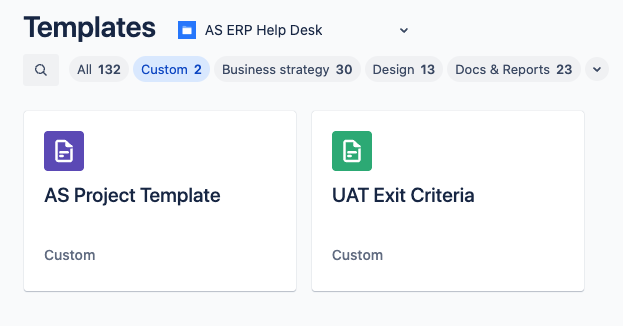
What's new
- Q: What are the latest cloud features?
-
A: The latest Confluence updates and features can be found in our digest of Stanford's Confluence and Jira release notes. For a list of all the weekly releases, you can visit the Atlassian blog.
Below are some features that are currently available in the Cloud:- Collaborate on a page by adding inline comments while in edit mode.
- The use of smart links provide an easy solution for embedding documents, videos or data from apps. Once you insert a link in Confluence Cloud, you can choose how you want the link to appear on the page.
- Create visually appealing pages that look like web pages using headers.
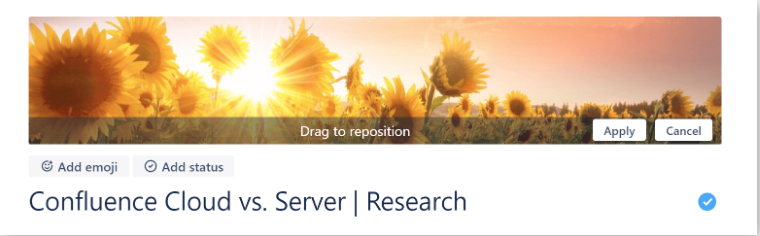
- Customize and schedule publishing without notifying watchers.
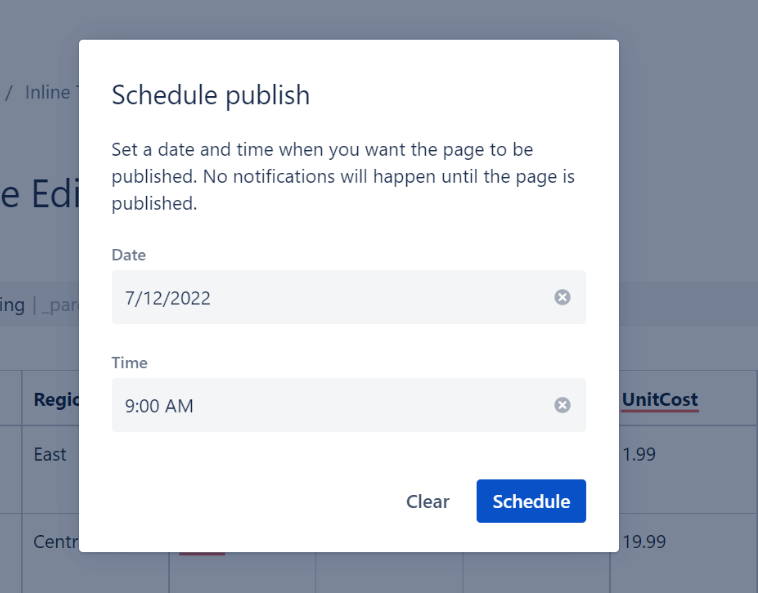
Get help
If you still have questions about Confluence Cloud, submit a Help request.
