Before you begin
Use this form to order new telephone service, phone sets, and voicemail. To help expedite your order, please be sure that all the information requested on the form is accurate and complete. IT Services does not provision headsets. They must be supplied by your department.
For service rates, please see:
Note the following:
- If ordering on behalf of a new employee who does not yet have a SUnetID, SID, or Login ID select the department or team option. When the ID is available, submit a change request to update the Subscriber information.
- For information about TSO, please refer to the Signal Drawings (right-click to open link in a new tab).
- Additional location information can be found on the Building Maps.
- Orders are usually completed in seven to ten business days (Stanford Hospital, Three business days). For faster turnaround, select Rush. A rush charge will be added to your order.
Request New Voice or Telephone Service
Follow the steps below to request new telephone service, phone sets, and voicemail.
- Visit Telephone Services for Stanford Health Care and Stanford Children’s Health.
- Click the Add Service button at the top of the page.
- Log in with your SUNet ID and password (if prompted).
- Select Stanford Children's Health (SCH) as the organization the service will be affiliated with.
- Indicate who the order is for:
- Myself: The system identifies the submitter's information through your login credentials.
- Someone else:
- First Name: Enter the recipient's first name.
- Last Name: Enter the recipient's last name.
- Phone Number: Since this is an add order for a new service, enter "N/A."
- Email: Enter the email address.
- Department: Enter the department information.
- SUNet ID: Enter the user’s LoginID.
- My Department/Service Team: Enter the name of the Department/Service Team.
Note: Softphone service is not available for the Department / Service Team option. It is tied to an individual's SUNet ID, SID, or Login ID.
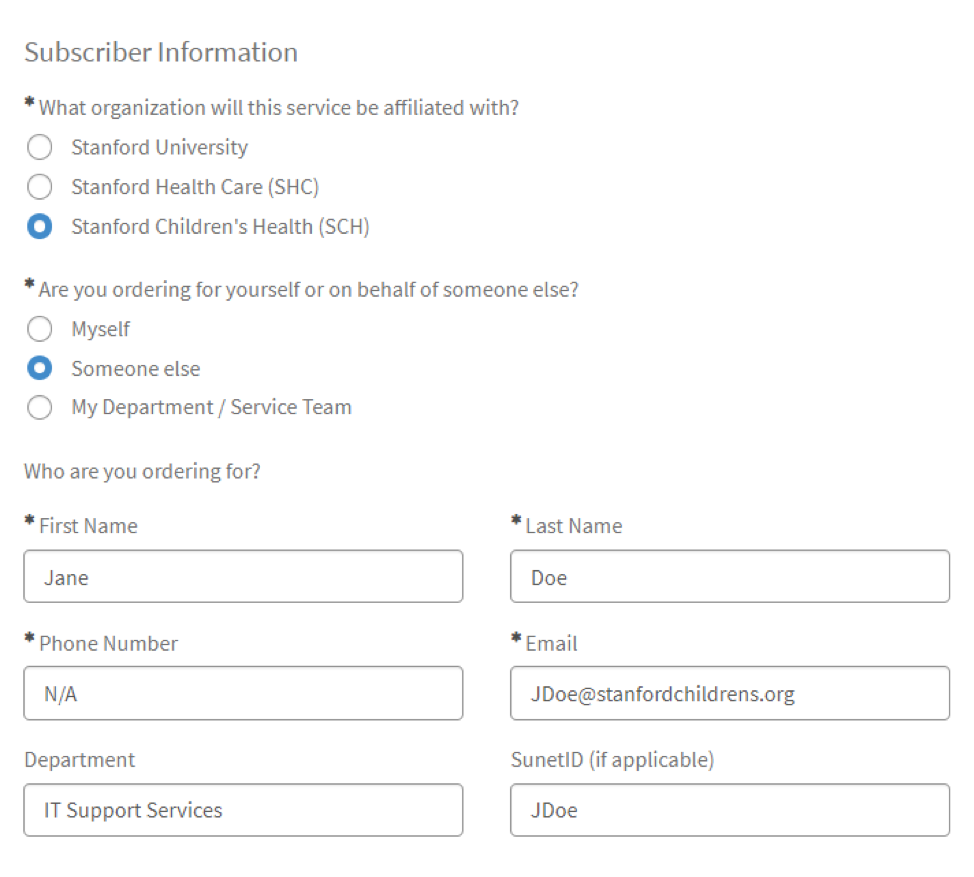
- In the Setup Information, select the service (Conference Room, Fax, or Phone).
- Enter the Requested due date and Contact phone number for the person who will receive the service.
- If the service is for My Department / Service Team, enter the contact information of the person responsible for receiving the service.
- Optionally, you can check the Yes box to request a rush on the order. Note: rush fee will be included in the price.
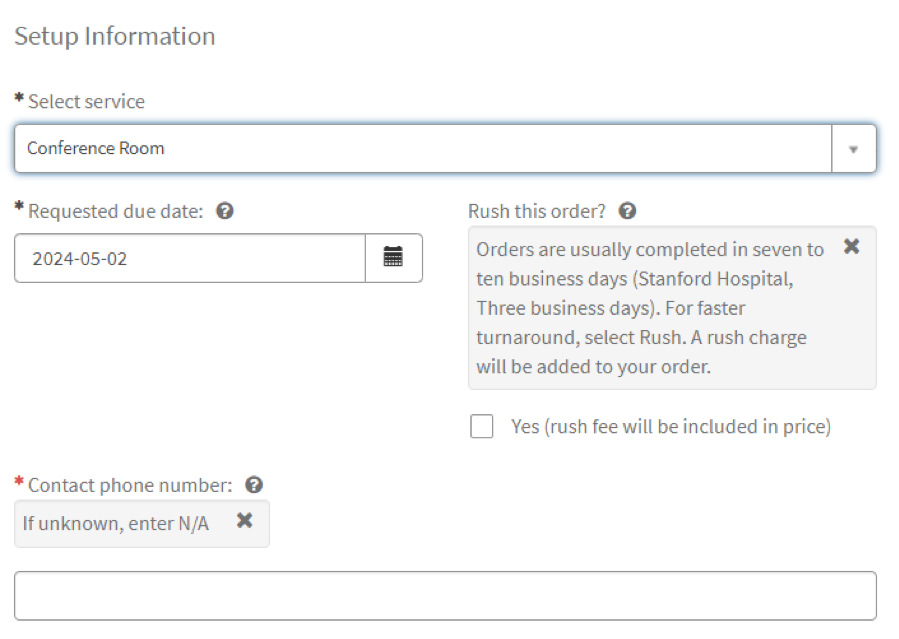
- Complete the required (*) fields in the Device Details for the service you selected.
- Conference Room: Select the phone set and preferred area code.
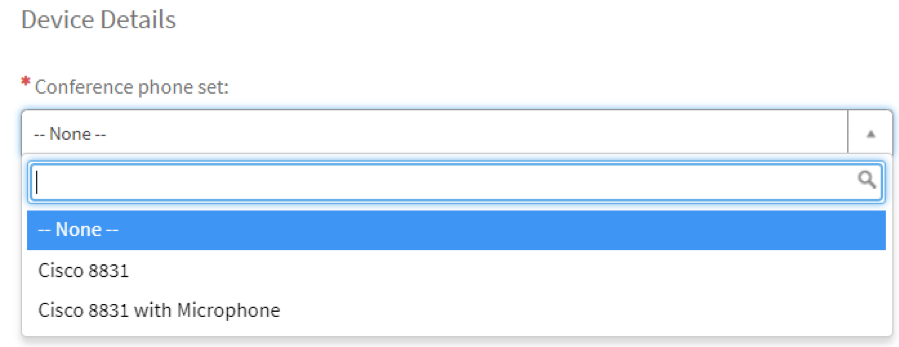
- Fax: Select Fax type, enter a Display name, and select Preferred area code.
Note: To request RightFax service, please call the Stanford Children’s Digital Solutions Help Desk at 650-498-7500. You do not need to complete or submit this form.
- Fax Note: The Display name (limited to 15 characters) is the name that will be displayed on the fax.
- Below is an example of the Fax type Analog Fax Line (requires dedicated Fax machine).
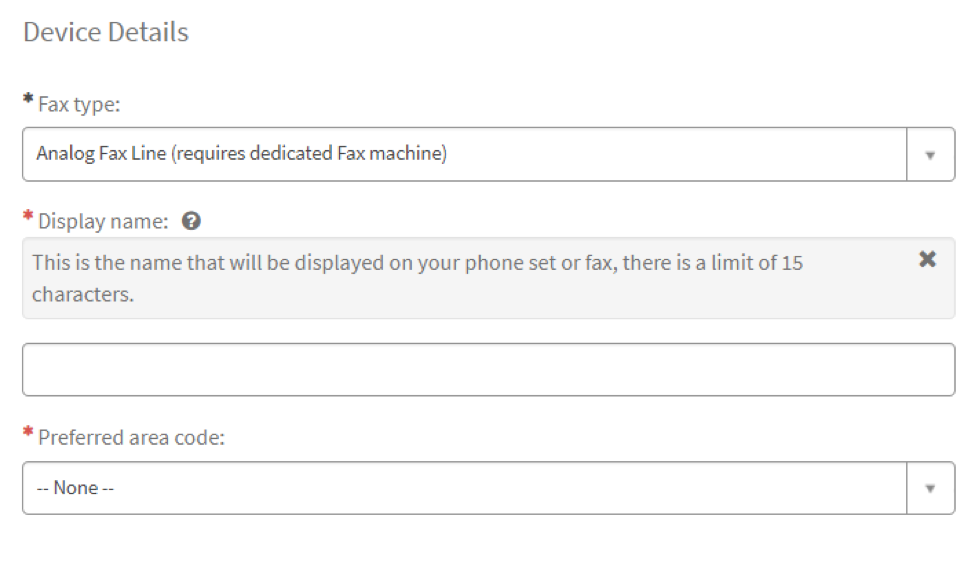
- Phone:
- Select a Phone set.
- If you have an existing phone set, select Client Provided. For client provided phones, enter the Phone make, model, and MAC address. Click the ? next to Phone MAC address for additional help.
- If you don't need a physical desk phone, please choose the softphone option.
- The recommended phone for multi-lines and or contact centers is a Cisco 8851 (USB Headset capability).
- The recommended phone for single-line is a Cisco 7841 (AUX capability. Not compatible with USB headsets).
- The recommended phone for Anesthesiologists in the OR is Cisco 6901.
- The phone models Cisco 6901, Cisco 8865, and Cisco 8821 cannot be selected for SCH users.
- Indicate if you need voicemail.
- If yes, indicate how the messages should be reviewed either via phone or via email.
- Enter a Display name. The Display name (limited to 15 characters) is the name that will be displayed on the phone set.
- Select the Preferred area code.
- Example of a Standard Desk phone set selection
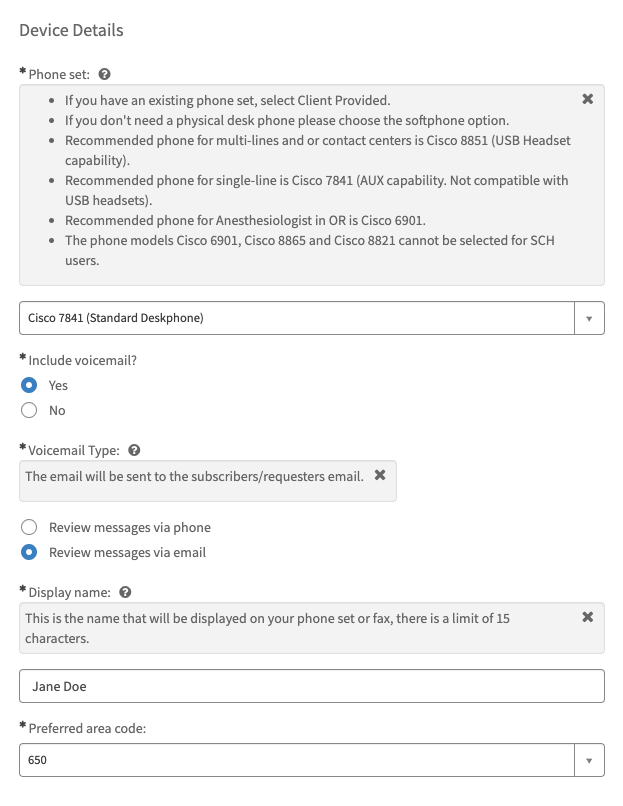
- Example of a Client Provided phone set selection
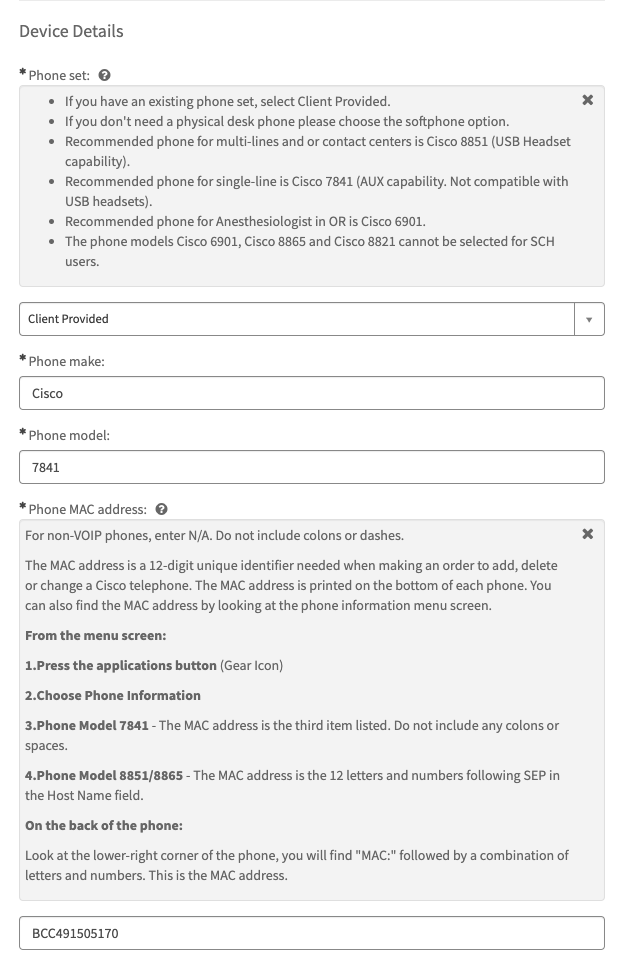
- Example of a Standard Desk phone set selection
- Select a Phone set.
- Conference Room: Select the phone set and preferred area code.
- Complete the Setup Location section by selecting the building (floor and room if applicable) and entering the TSO (Jack) Number.
- Additional location information can be found on the Building Maps.
- For information about TSO, please refer to the Signal Drawings (right-click to open link in a new tab).
- Note: The TSO is a communications wall outlet or jack needed when placing a new order for desktop phone service. These can often be found directly labeled on the wall jack. Typically, this will be a two—or four-wall port. It will include a location number (for example, 0.2, 1.1, etc.) followed by a three—or four-digit number. An example TSO number would be 1.9 1340. If the order is for a softphone, enter NA. If there is no label on the jack, enter NA.
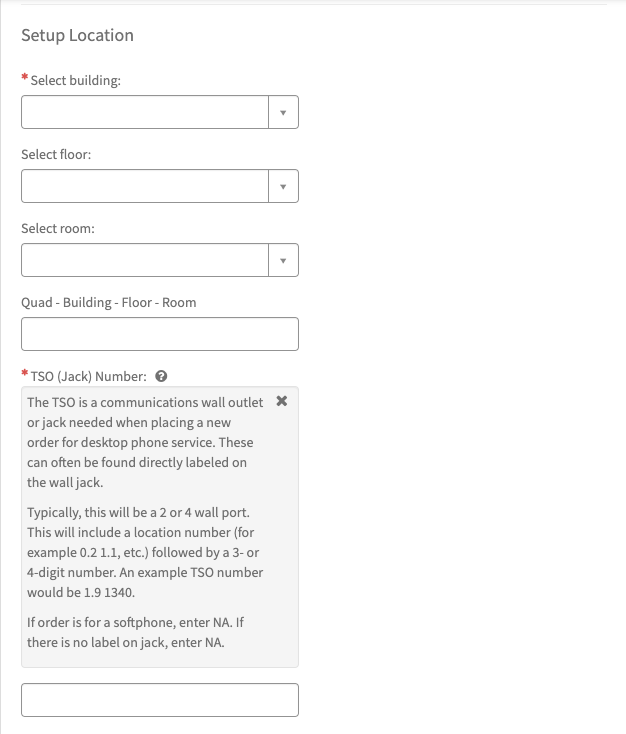
- Enter the first and last name, phone number, and email for an Alternate Contact / On-Site Contact.
Note: If this request is for a phone or Analog fax installation, please enter an On-Site Contact in the event the technician installing the service has any questions.
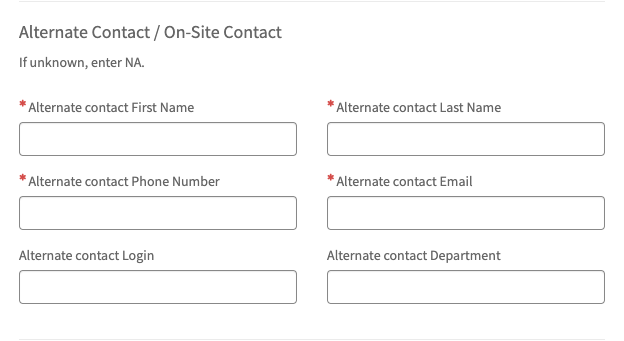
- In the Billing Information section, select the appropriate Cost Center and Approver from the drop-down list.
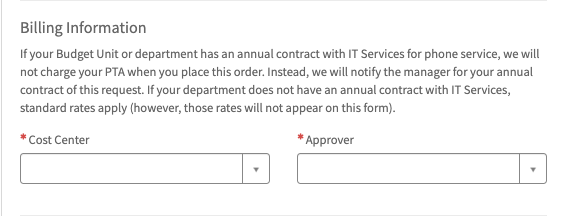
- Optionally, you can add additional information relevant to the order in the Additional Comments section.
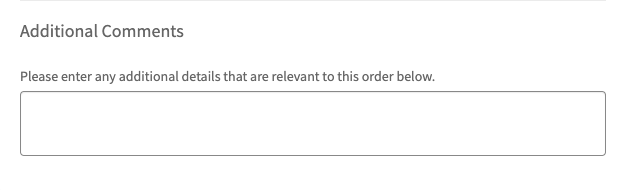
- Click Order Now when you are ready to submit the request.
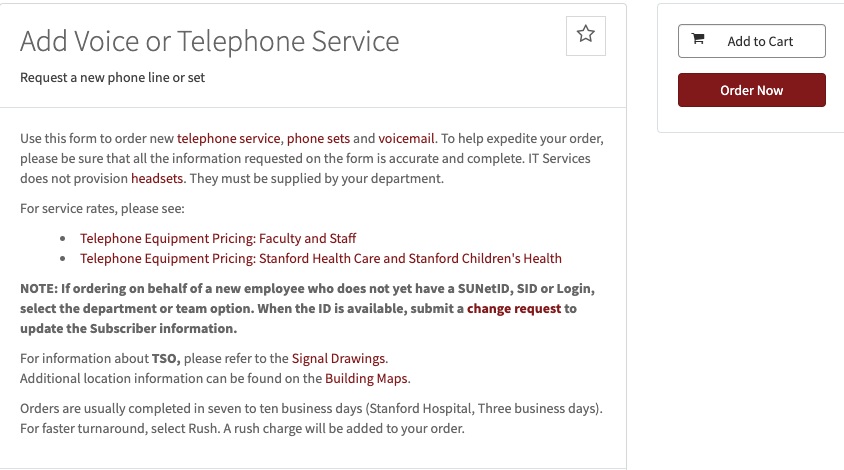
Change or Cancel Telephone or Voice Service
- Use this form to make changes to existing telephone service or voicemail.
- For information about TSO, please refer to the Signal Drawings (right-click to open link in a new tab).
- Additional location information can be found on the Building Maps.
- Orders are usually completed in seven to ten business days (Stanford Hospital, Three business days). For faster turnaround, select Rush. A rush charge will be added to your order.
Follow the steps below to request changes or cancel service.
- Visit Telephone Services for Stanford Health Care and Stanford Children’s Health.
- Click the Change or Cancel Service button.
- Log in with your SUNet ID and password (if prompted).
- Enter the 10-digit phone number for the account you are requesting to change or cancel. To search for the account, tab out of the field.
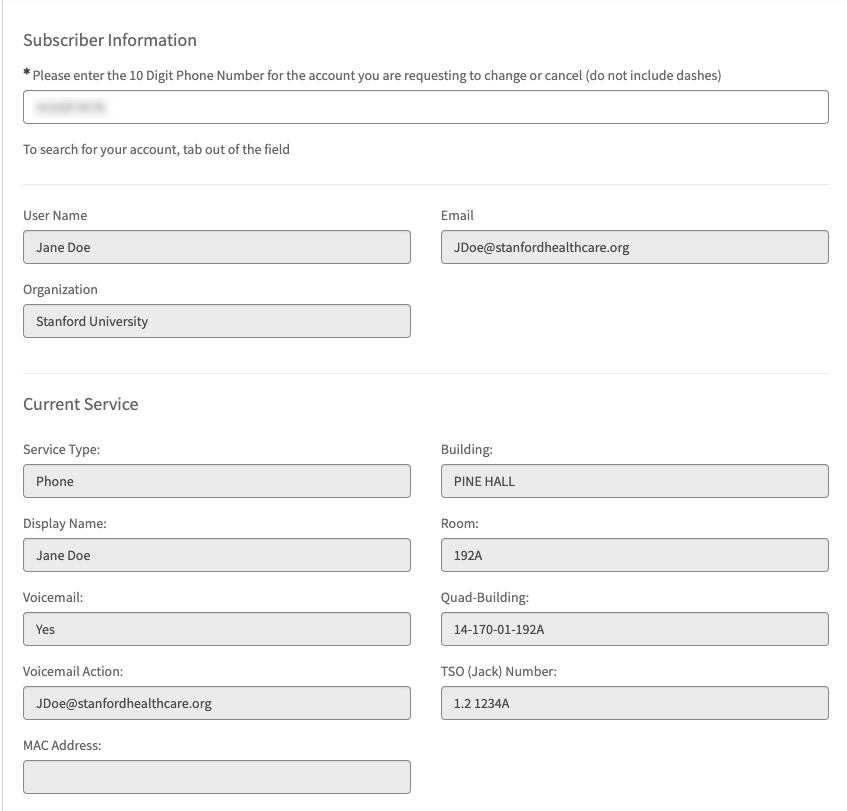
- In the Change/Cancel Details section, select from the options to change or cancel the service.
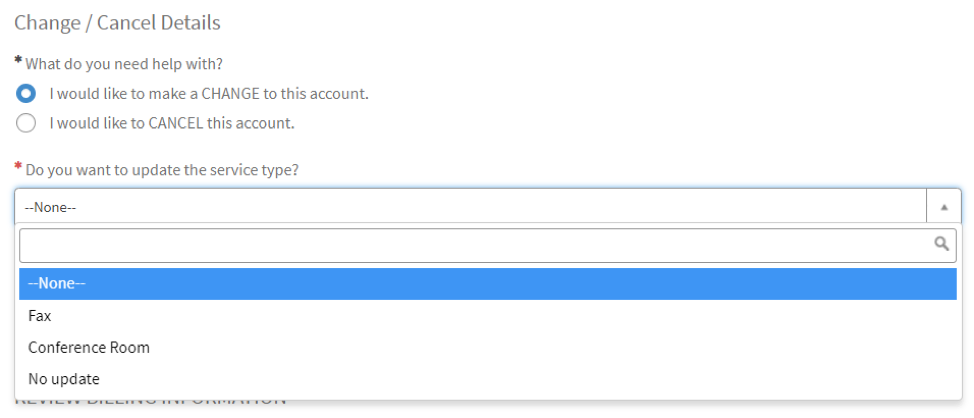
- Option 1: Select I would like to make a CHANGE to this account to request changes to subscriber information, phone set, display name, add or update voicemail, change location, update optional contact, and/or billing and approval information for an existing service type (Phone, Fax, or Conference Room)
- Use the following table to guide you through Change examples.
Change Type Examples Example Instructions Do you want to update the service type?
Select No update to change the existing service. To update, select the appropriate check box or boxes.
- Note: To reset a voicemail box do not check the box next to Add or update voicemail, instead select Other and enter the request in the Additional Comments field.
- Note: Softphone not available for Department / Service Team. Softphone service is tied to an individual's SUNet ID, SID, or Login ID.
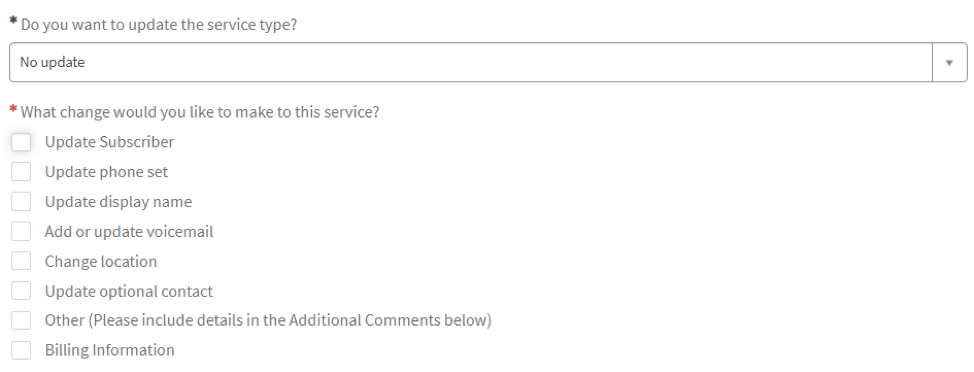
Do you want to update the service type? In the example provided in Step 4 above, the Service Type is Phone. Select Fax to convert from phone to fax.
Note: You will need to select “Someone Else” to keep service with the existing user, enter another user if service is transferring to someone else, or select My Department/Service Team and enter the name.
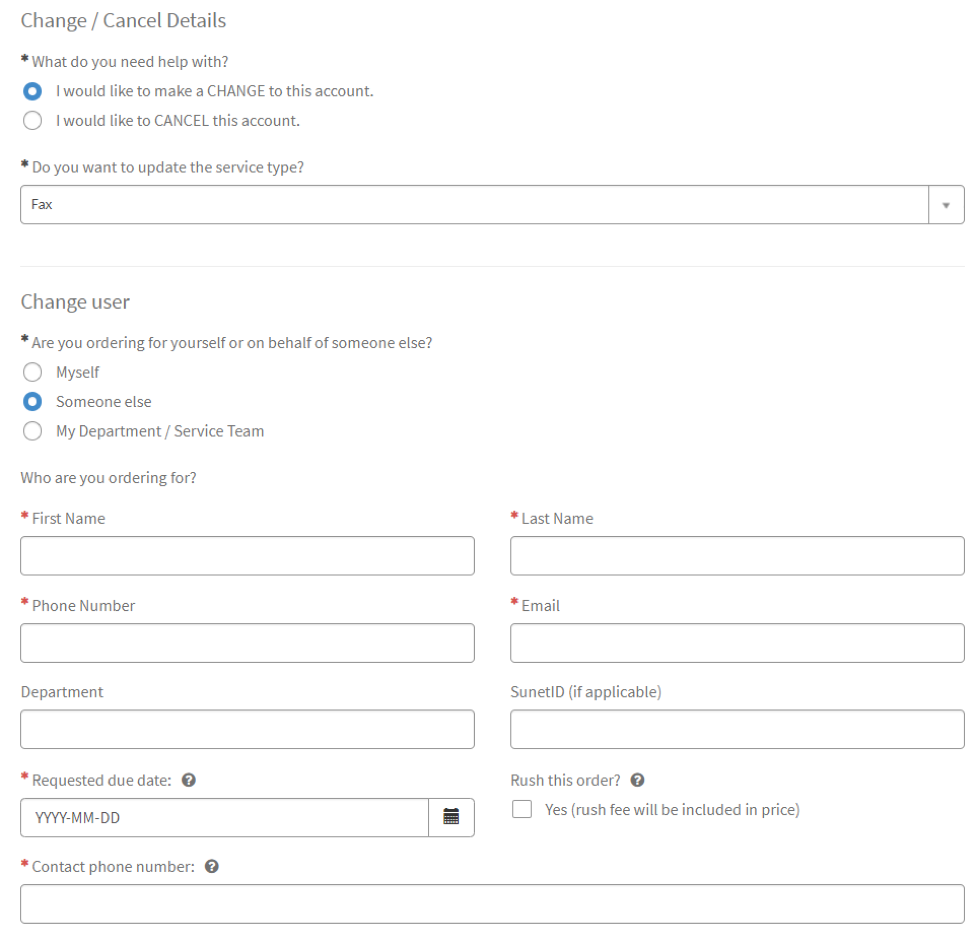
Device Details Fax Type:
- If selecting Analog Fax Line (requires dedicated Fax machine), enter N/A in the Associated email address field.
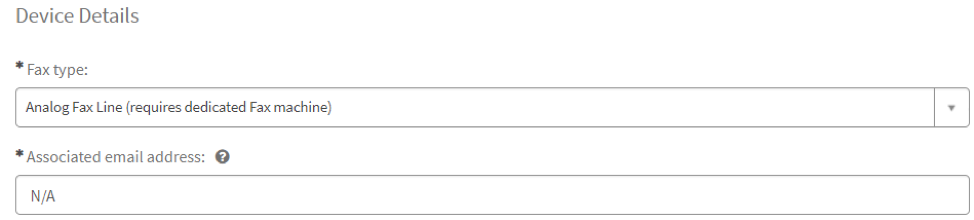
- If switching from Analog to RightFax service:
- Call the Stanford Children’s Digital Solutions Help Desk at 650-498-7500.
- Complete this form by providing your Stanford Children's IT ticket number in the Additional comments section.
Setup Location If Fax Type is Analog Fax Line (requires dedicated Fax machine) enter Building, Floor, Room, TSO (Jack) Number.
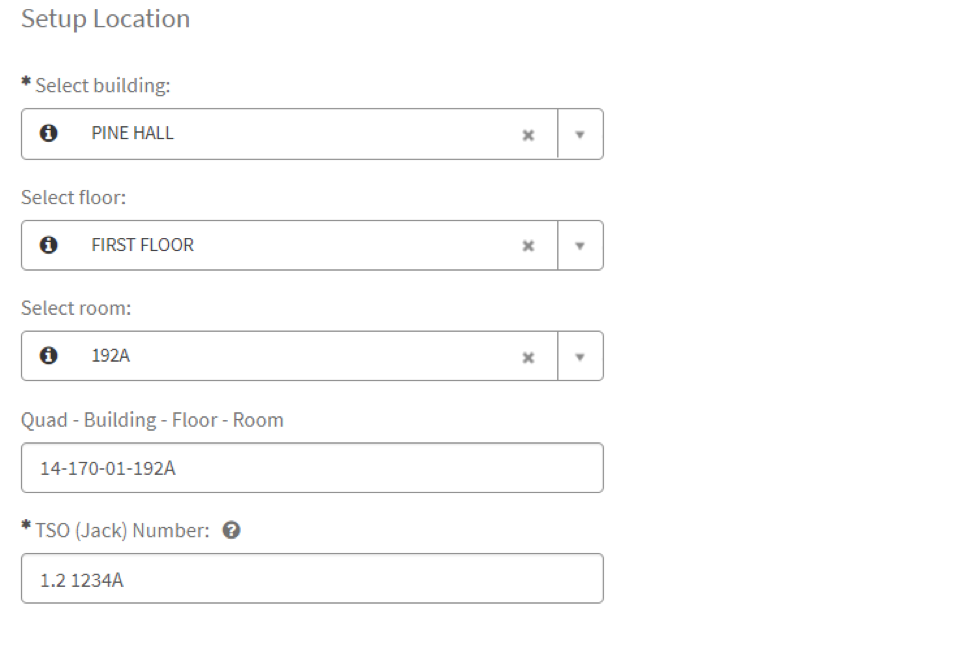
Alternate Contact / On-Site Contact This information is required for Analog Fax Lines and all Phone Set installations.
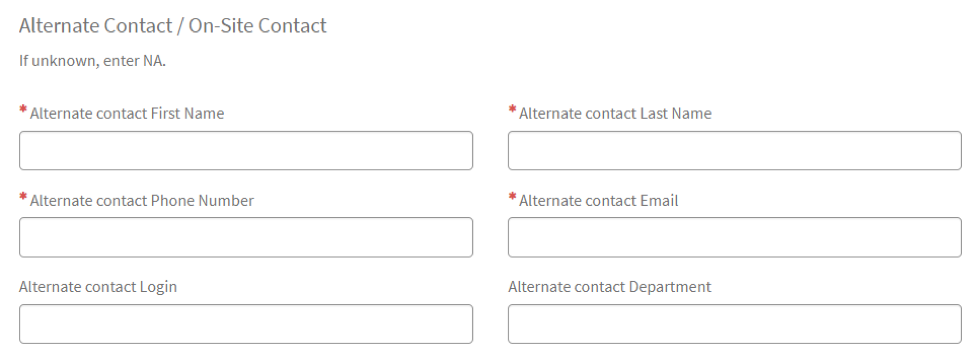
Billing Information Select the appropriate Cost Center and Approver from the drop-down list.
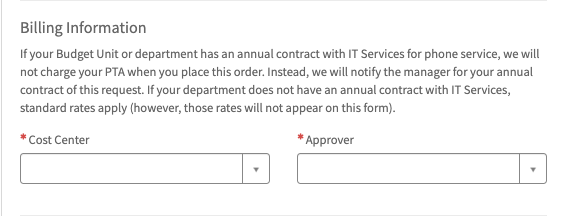
Additional Comments Optionally, you can add additional information relevant to the change request.
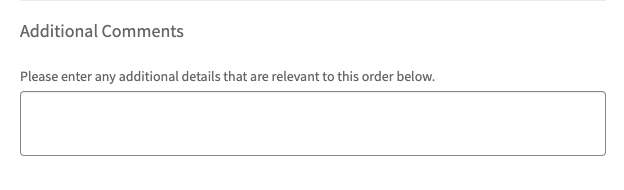
- Use the following table to guide you through Change examples.
- Option 2: To request a cancellation, select I would like to make a CANCEL to this account.
- To cancel an account, indicate the date you would like the service canceled and confirm the Billing & Approval Information.
- If phone equipment pickup is needed, provide the phone's physical location and a local contact who can help the technician locate the equipment in the Additional Comments section.
- Option 1: Select I would like to make a CHANGE to this account to request changes to subscriber information, phone set, display name, add or update voicemail, change location, update optional contact, and/or billing and approval information for an existing service type (Phone, Fax, or Conference Room)
- Ensure all required fields have been completed then click the Submit button when you are ready to submit the request.
Note: If the submitter is not the approver, it will go through an approval process.
