Follow these steps to add Mobile Key to your Mobile ID. Already using Mobile Key from the pilot? You won't need to re-add Mobile Key but make sure to update your Stanford Mobile app to the latest version.
1. Launch the Stanford Mobile app.
2. Navigate to the Me tab and Login with your SUNet ID and password.
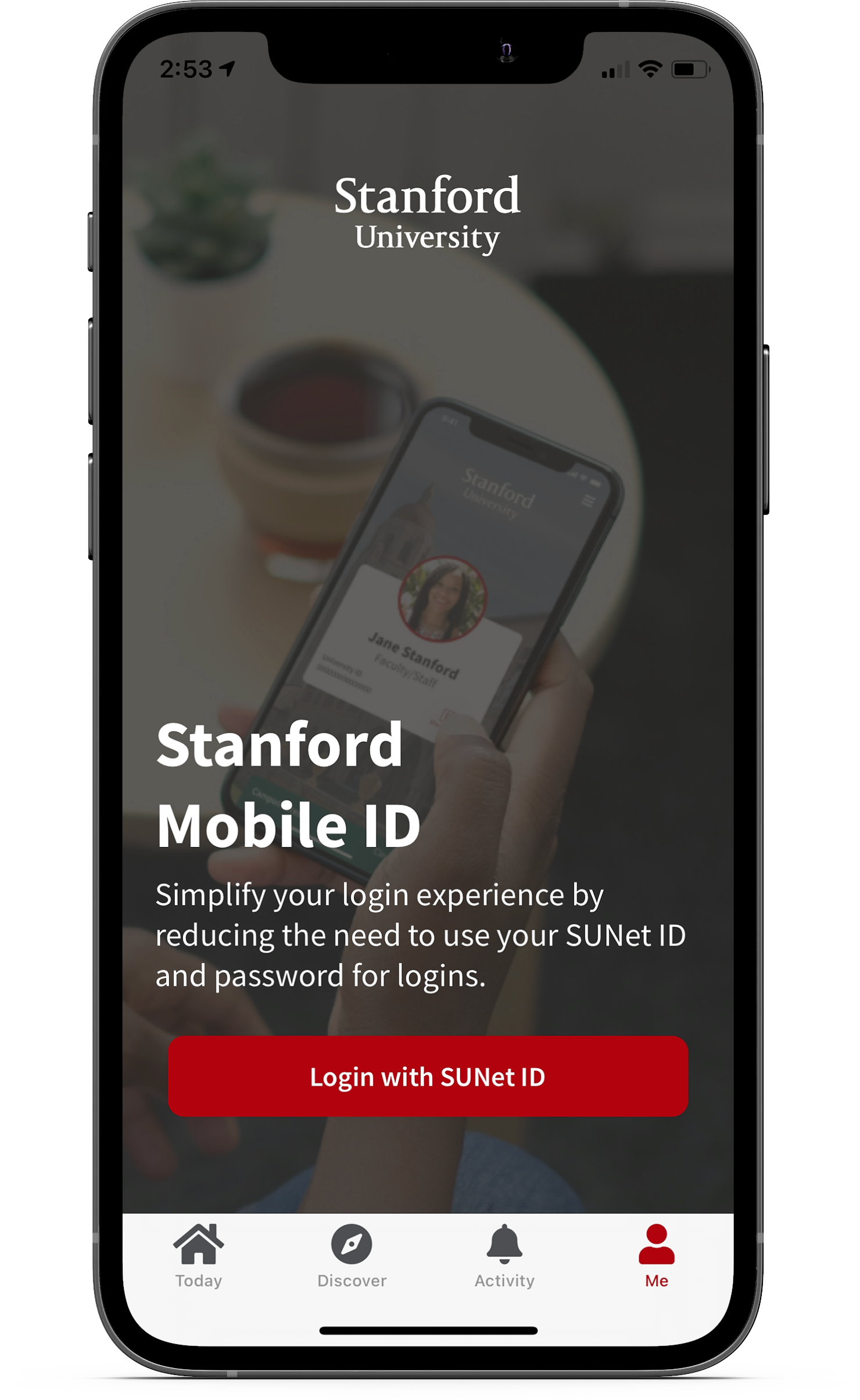
3. Once logged in, tap the settings gear icon.
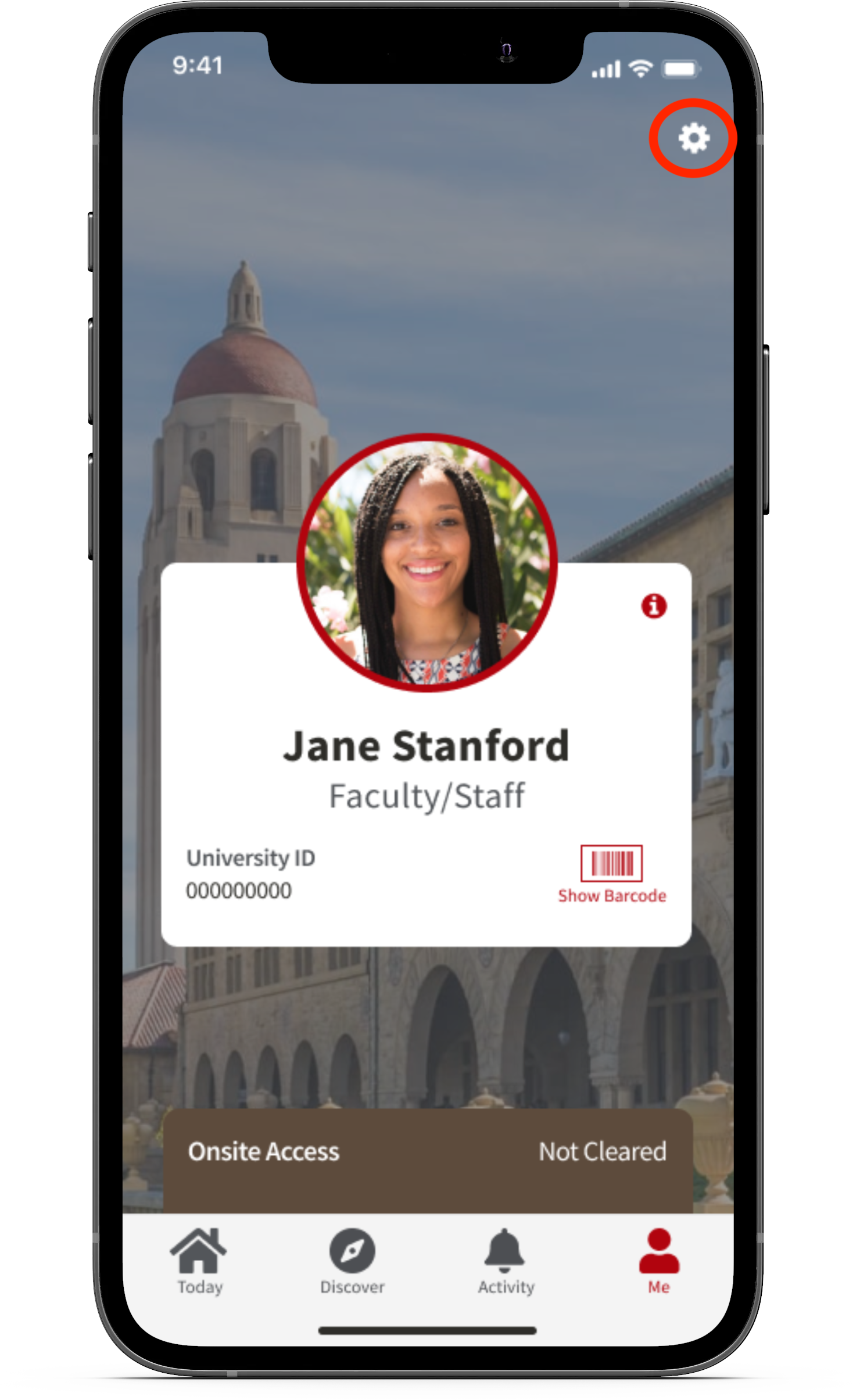
4. Tap Add Mobile Key.
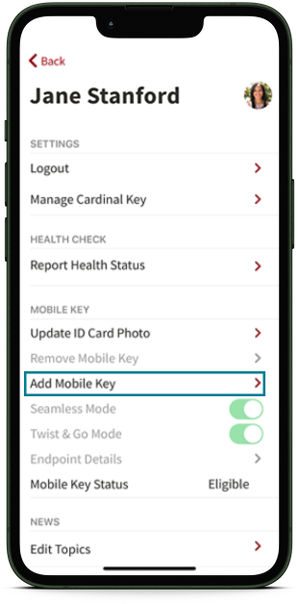
5. Select Yes, I would like to activate to confirm that you would like Mobile Key added to your device.
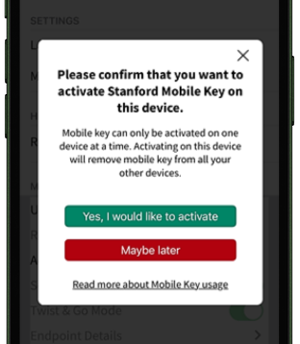
6. Mobile Key will activate in less than a minute. Click Done.
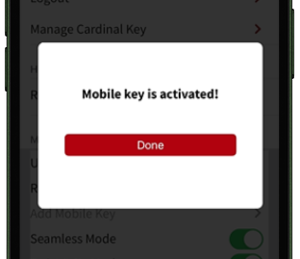
7. You will see a green Open icon on your Mobile ID.
There are two ways to use your Mobile ID to unlock doors:
- Tap your phone on a card reader as you would with your physical Stanford ID card. You can do this without opening Stanford Mobile as long as the app is running in the background.
- Twist your phone 90 degrees right or left, approximately 4 to 8 inches from the card reader as if you are opening a door knob.
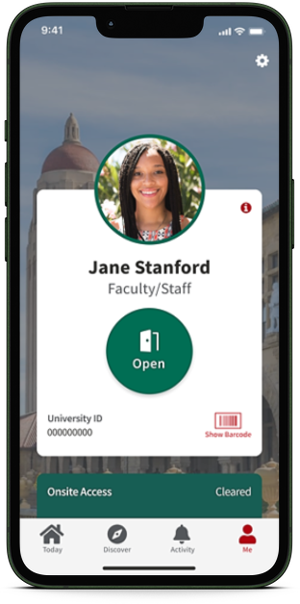
Troubleshooting
- If you run into an error and the app allows you to retry, please retry the activation step to see if that resolves your issue.
- If the app gets stuck activating on one of the steps, try force closing the app and/or restarting your phone, and then relaunching the app and trying activation again. Usually this happens when the activation server is too busy and times out.
- If you see the "Reconnect Mobile Key" button on the Me screen, that means your Mobile Key only completed part of the activation process. Please press the "Reconnect Mobile Key" button and see if that completes your activation of Mobile Key. If it does nothing, please submit a Help ticket as there may be an issue with your Mobile Key record on the server-side.
