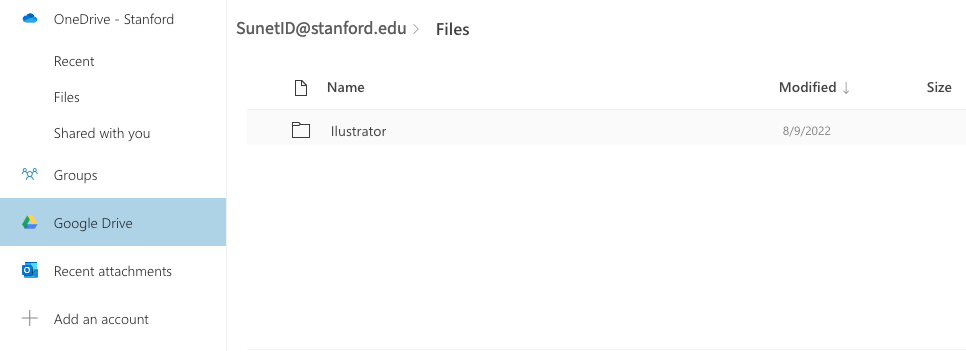Microsoft Outlook on the web (webmail) is adding support support for select third-party storage services. In addition to OneDrive for Business, you are able to store and share documents using services like Google Drive.
After connecting a third-party storage provider to your Microsoft 365 webmail account you're able to share and attach files directly from webmail.
Connect a third-party storage account
The following instructions show how to connect your Google Drive to your webmail account. Other third-party services will be added in the future; the setup is the same.
- In a browser, log in to webmail (Outlook on the web).
- In the upper-right corner of the screen click the Settings icon
 .
.
- In the Settings pane, click View all Outlook settings.

- In the settings section, navigate to Mail > Attachments.
- In the Attachments pane, where your storage accounts are listed, click the Google Drive icon.
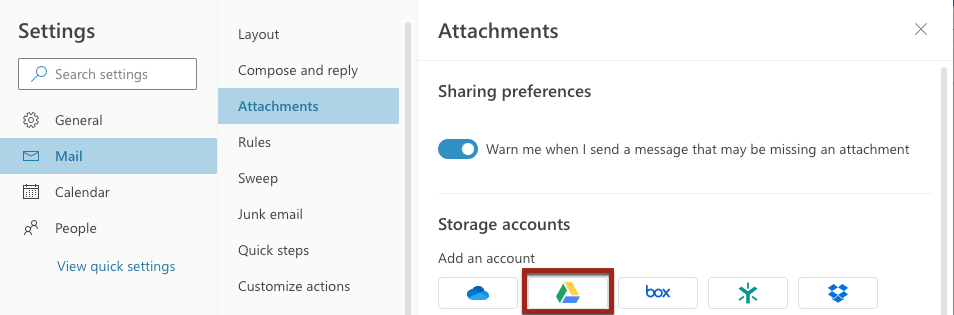
- Select your SunetID@stanford.edu email address and then click Allow.
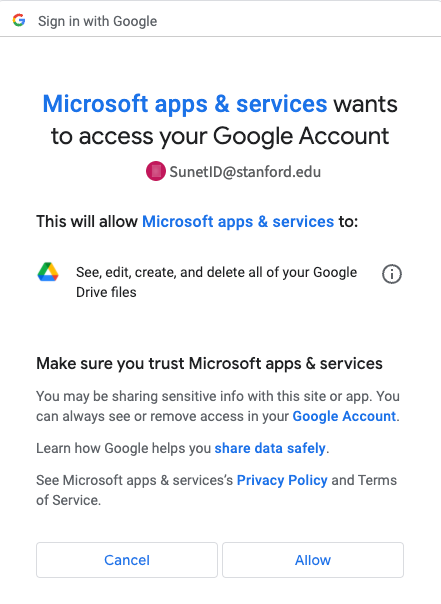
- If prompted, log in with your SUNet ID and password. Two-step authentication may also be required.
- Return to webmail. If Outlook was successfully granted access to your Google Drive account, you'll see Google Drive listed in the Attachments pain under Storage accounts.
Note: To remove access to files and folders in Google Drive, click Remove.
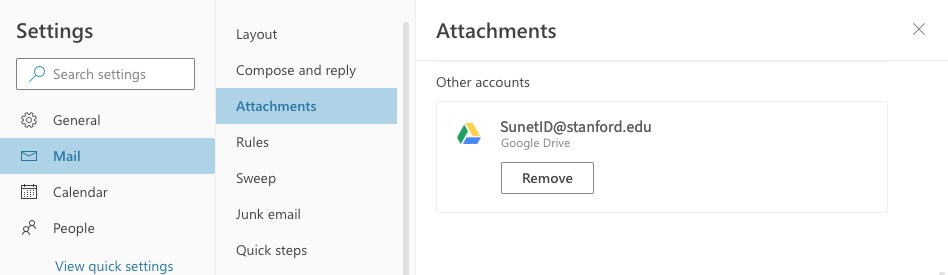
Access files from a third-party storage account
- Log in to webmail and create a new email message.
- Click the paper clip icon and then click Cloud icon.

- The left pane displays a list of storage locations that can be accessed directly from webmail. Click Google Drive to access the files in your Stanford Google Drive account.