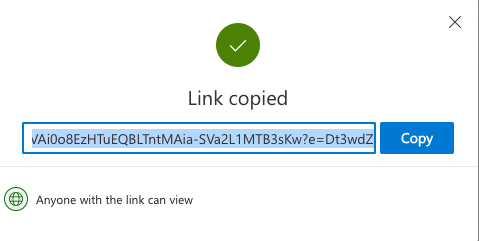You can make files in OneDrive available to the public on the internet.
Sharing files in OneDrive
When sharing content, you can set the level of access that other people have to your files. There are two methods to share content within OneDrive.
- People you specify can view: Grant access to specific individuals you want to collaborate with on the file.
- Link settings: Granting access to anyone who has the link to the file, even those you don't know personally.
To learn more, visit Share OneDrive files and folders.
Generate a shareable link
If link sharing is used in OneDrive, you control how widely the file is shared:
- Anyone with this link: Anyone can access this link without signing into a Microsoft account or forward the link to another person. This is an easy way to share files and folders that aren't considered sensitive or need to be shared with a broad audience.
- People in Stanford with the link: This is useful if you are sharing only with other Stanford colleagues.
- People with existing access or Specific people: Grant permission only to the people you list.
Create a public URL
Follow these steps to create a public URL to your file so anyone with the link can use it.
- Select the file you want to share, right-click and select Share.
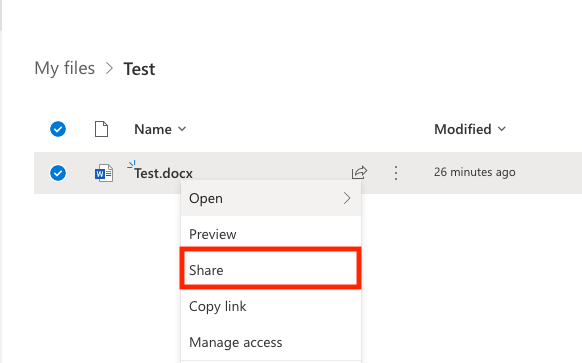
- From the dropdown, click Link settings.
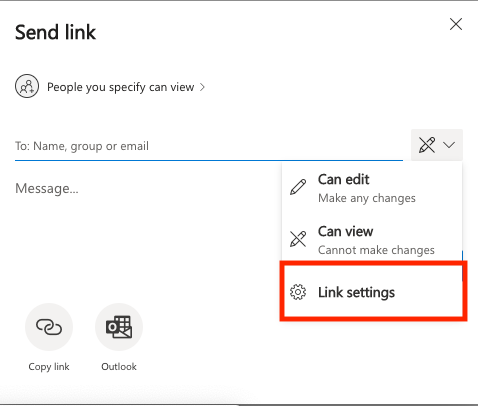
- Customize to whom the file or folder will be shared. Click Anyone with the link to share broadly.
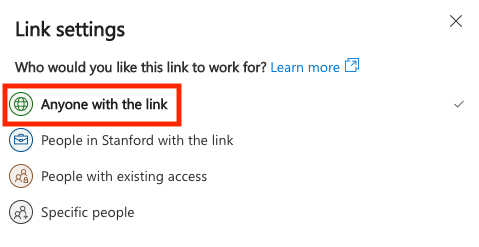
- Adjust the settings under Other settings as needed. Then, click Apply.
- Ensure the Allow Editing box is unchecked if you want the file or folder to be shared as read-only.
- If you are not allowing editing, you can also choose to block downloading.
- Set an expiration date and password if desired.
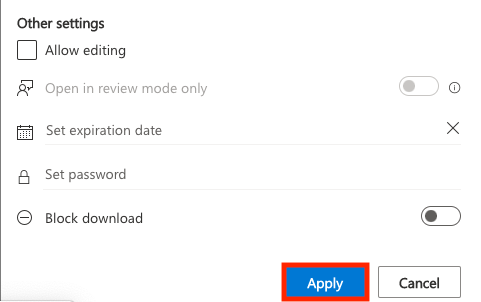
- Click Copy link.
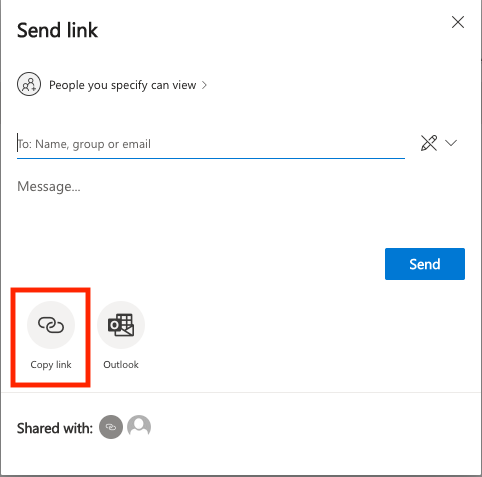
- Click the Copy button to copy the link URL to your clipboard. You can then paste this link in your website or other content-sharing platforms so others can access the files.