SUPAD is a one-stop platform that allows staff to view, launch, and bookmark links to Stanford-specific administrative applications and websites. The platform can be accessed on any computer, with webauth, and is viewable on modern browsers, tablets, and mobile devices.
Features
- Launch administrative applications
- View (and configure) administrative websites
- View (and configure) personal websites.
- Ability to search for a link across categories
- Ability to organize personal links into personal categories
Designed for
Stanford staff with a SUNet ID
Rates
Free of charge
Get started
Get help
- Submit a Help Request
- Request an update to a SUPAD link or enhancement
Learn more
- How do I make SUPAD my home page?
-
Chrome
- Click the Chrome menu on the browser toolbar.
- Select Preferences Settings.
- Go to the Appearance section in the left-hand toolbar.
- Enable the Show Home button. The homepage button is off by default.
- Select Custom web address, and enter the SUPAD URL.
Firefox
- Open a tab with the SUPAD homepage.
- Click the menu button next to the address bar.

- Tap Add to Home screen.
Microsoft Edge
- Open Microsoft Edge, select Settings and more > Settings.
- Select Appearance.
- Turn on the Show Home button.
- You can either choose New Tab Page or select Enter URL for a page that you want to use as your home page.
Safari
- Click the Safari menu on the browser toolbar.
- In the general tab, under homepage, paste in the SUPAD URL.
- If your browser is on the SUPAD webpage, you can click set to current page button to set SUPAD as your homepage.
- How can I add or remove SUPAD Links?
-
Select the Manage Bookmarks tab in the side menu bar. You will be presented with a drop-down box containing the different sections available in SUPAD along with your personal bookmarks. Here you can add or remove links in the sections on the SUPAD home page.
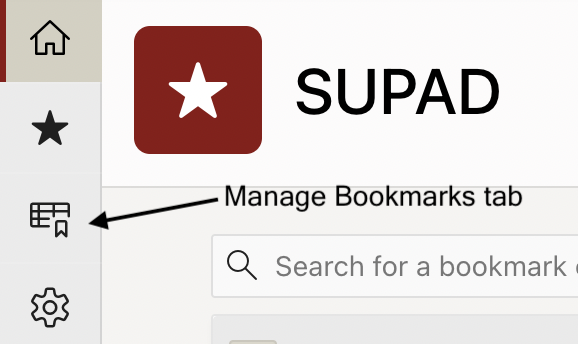
- What is the Personal Links section?
-
The Personal Links section allows you to add links to your favorite websites, similar to the bookmark/favorites feature on web browsers and applications. However, unlike bookmarks, personal links (and other SUPAD features) are available from any computer you use to access your SUPAD. You can only add personal links to the Personal Links section.
- What's the difference between SUPAD Links and Personal Links?
-
SUPAD Links is composed of a master list of Stanford-recommended administrative links. The Personal Links section is a compiled list of links of your choosing. Personal links can be Stanford or non-Stanford sites (e.g., https://google.com).
- How can I add or remove links from the Personal Links section?
-
To add Personal Links:
- Select the Add Personal Bookmarks tab on the left menu bar.
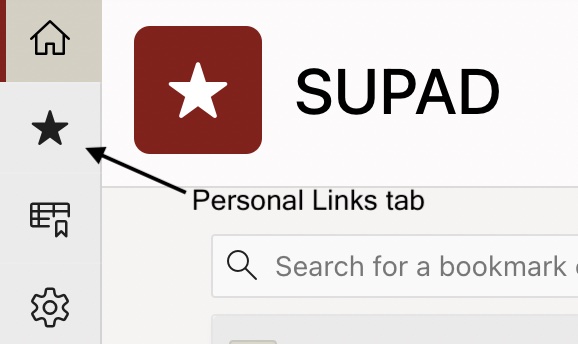
- Enter the name, URL, and description of the personal link you would like to add.
- Click Save.
- The default location for a personal link is within the Personal Links section in your My Links category. To remove or manage your personal links, click on Manage Bookmarks and select the Personal Links options from the drop-down menu. Here you can edit or delete personal links by selecting the actions option.
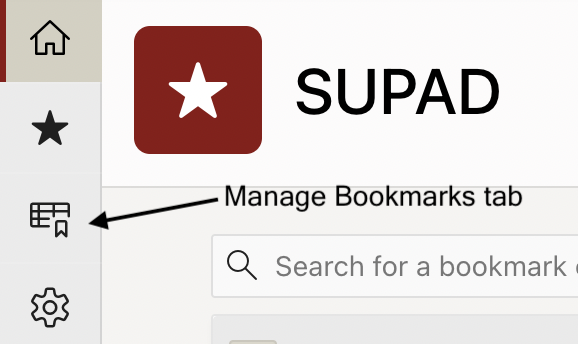
- Select the Add Personal Bookmarks tab on the left menu bar.
- How can I organize my personal links into categories?
-
You can group related links into a personal category. When you add a link to your personal links section, by default, your existing links will appear in your My Links personal category. However, you can reorganize your existing links into another personal category by editing the link and adding a personal category for that link in the Manage Bookmarks option.
When you add a personal bookmark, you can either keep the default My Links personal category or enter a new (or other existing) personal category in which the new bookmark will display.
- I made a mistake in the name or URL of a personal link. Can I edit the name or URL?
-
Yes. The URL, name, description and personal category can be edited. Click Manage Bookmarks to view editing options.
